
こんにちは、ハウリンです。
今回ソフトウェアを開発されている会社から
「FlexClip」という動画編集ソフトを使った感想の紹介依頼がありましたので、
動画編集超初心者ですが試させて頂きました。
オンラインで使えるソフトで、無料でも使えるプランもあるのがありがたいですね。
という事で、使い方や感想など載せてみます。
ビジネスプランで試させて進めていきます。
最初になんとなく作った動画です。
FlexClipの素材のみで作ってみたのですが、もの凄く簡単に作れました。
超初心者でもこれくらいの物が作れるなんて、
ちょっと動画制作やってみたくなりますね!
— ハウリン (@haurin0131) 2021年12月3日
音が出なかったら音量上げてみて下さい。
それでは、アカウントを作っていきます。
FlexClipに登録する(アカウントを作る)
1、FlexClipのサイトを開きます。
無料オンライン動画編集ソフト-数分でビデオを作成|FlexClip
2、「サインアップ・無料」をクリック。
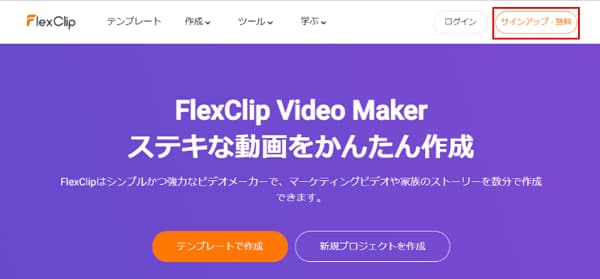
3、FacebookやGoogleでサインインしてもいいし、メールアドレスとパスワードで新たに作っても良いです。
選んだら「サインイン」をクリック。
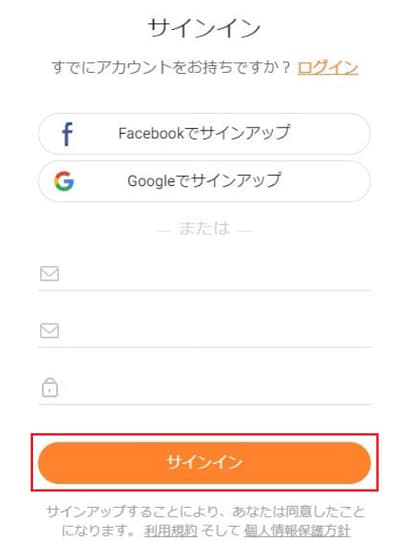
4、FlexClipの利用目的を聞かれるので選びます。

5、また、利用目的を聞かれるので選びます。
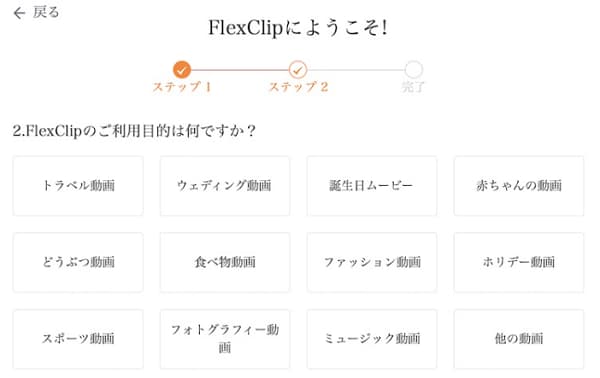
6、アカウントが正常に登録されましたので、「今すぐ確認!」をクリック。
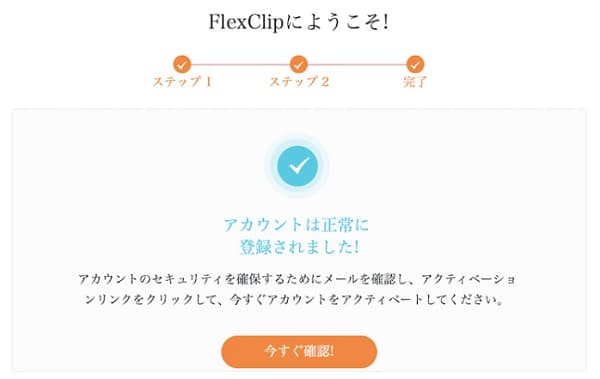
FlexClipから登録完了メール届きます。

プランの選択
無料でも使えますが、使える機能が限られますので「ベーシックプラン」「プラスプラン」「ビジネスプラン」にしたい方は有料プランへ。
期間が過ぎても自動継続にならず、無料版になるだけみたいなので安心です。
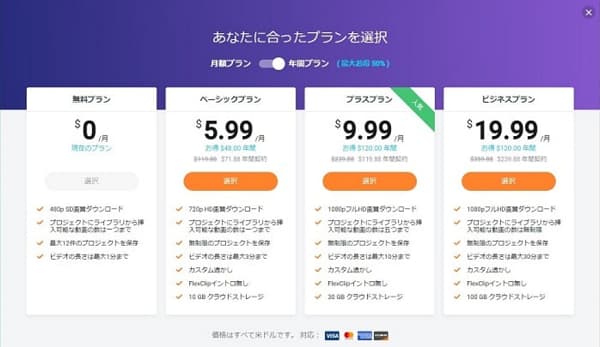
有料プランを選ぶとクレジットなど入力する画面になるので、必要な箇所を入力し「お支払い」をクリック。
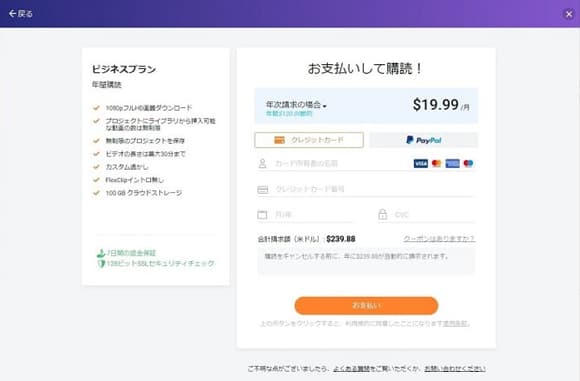
この画面になったら完了です。
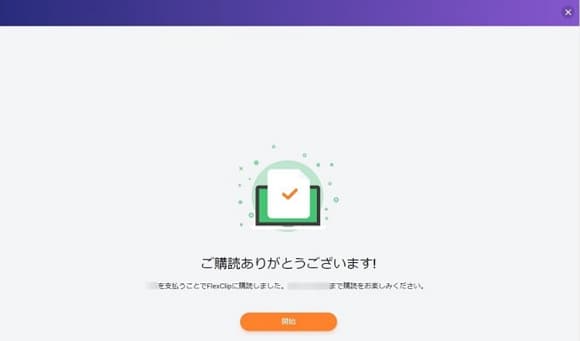
動画編集画面を作る
早速いろいろ試してみたいと思います。
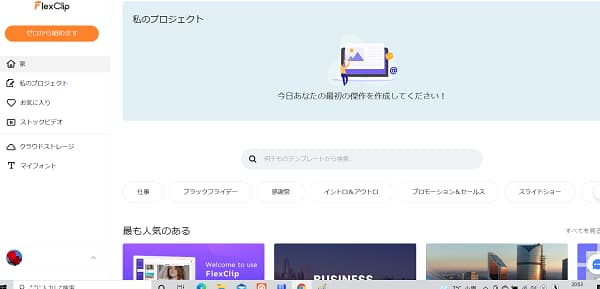
やり方はいろいろあるみたいです。
①サムネイル画像から選ぶ
サムネイルを選び、「カスタマイズ」をクリック。
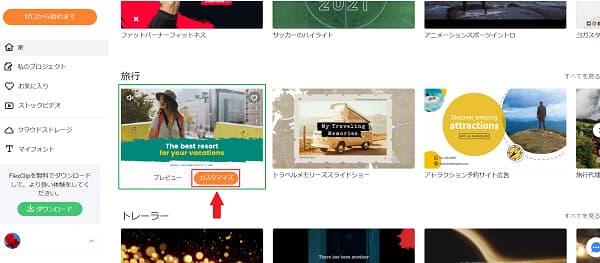
②検索またはカテゴリから探す
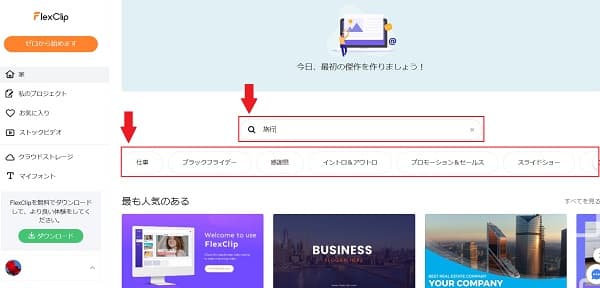
③「ゼロから始めます(Start From Scratch)」から始める
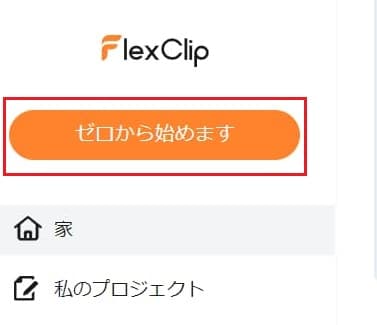
「編集モードを選択してください」と出るので、好きな方を選びます。
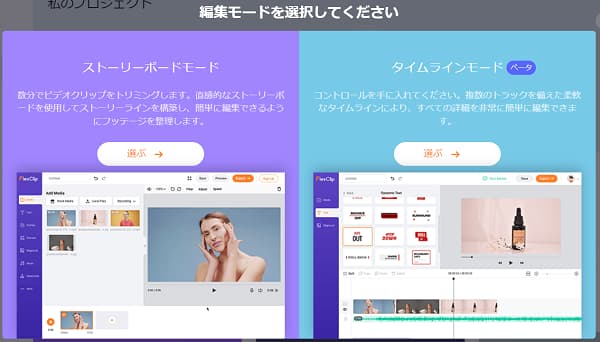
「ストーリーボードモード」を選ぶと、比率を選択してくださいと表示されるので選んで進みます。
「タイムラインモード」を選ぶと下の様な画面になりますので、タイムラインを見ながら編集していく感じです。

ストーリーモードモードで出来る編集機能を試していきます。
FlexClipの編集機能を見てみる
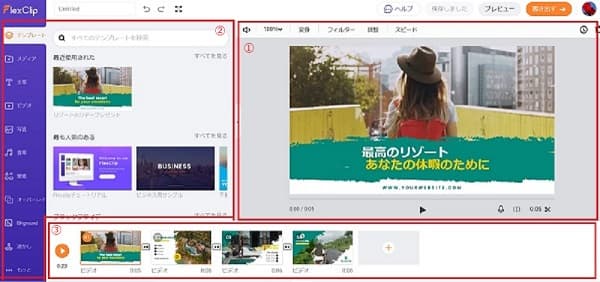
①プレビュー
②テンプレート&メニュー
③タイムライン
テンプレート&メニューの方から選んでいくとプレビュー、タイムラインに表示されるので、とりあえずいろいろ見ていきます。
テンプレート&メニュー
テンプレート
テンプレートから別の動画を追加したりピックアップ出来きます。
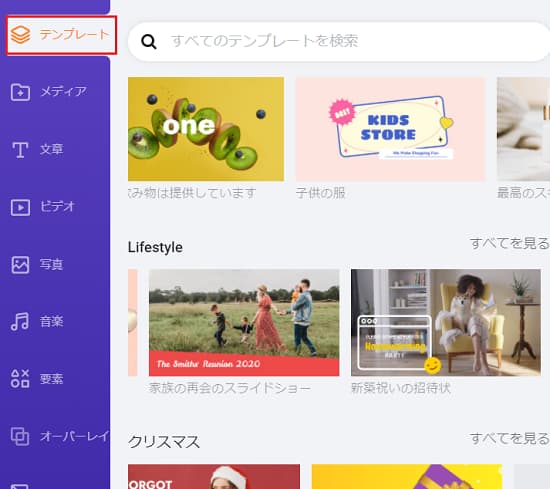
プレビューとタイムラインに表示されるので確認しながら選んでいきます。
メディア
自分で撮影した動画や、オリジナル動画などアップロード出来ます。
録音は録音画面、ウェブカメラを記録するから選べます。
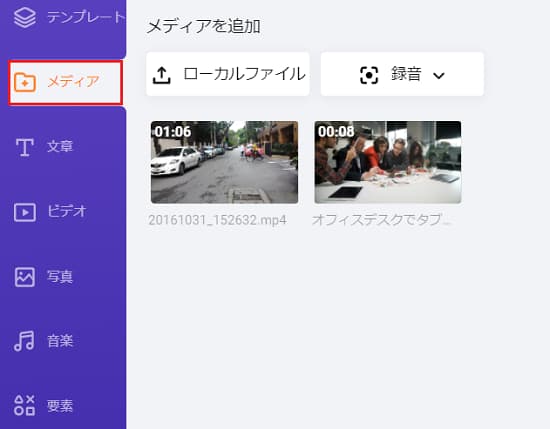
テキスト(文章)
動画に合ったテキストを選べます。
文字のフォントや大きさなど変えられます。

ビデオ
動画に追加で入れられます。
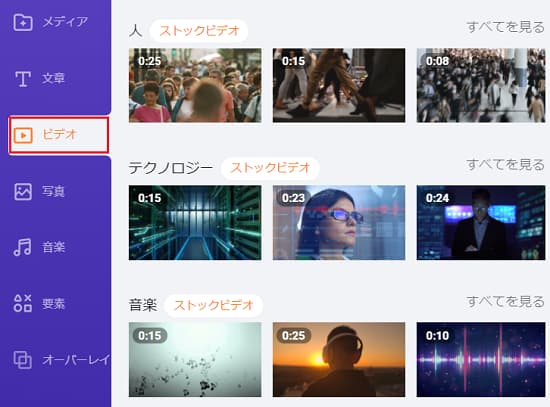
写真
動画に写真を追加で入れられます。
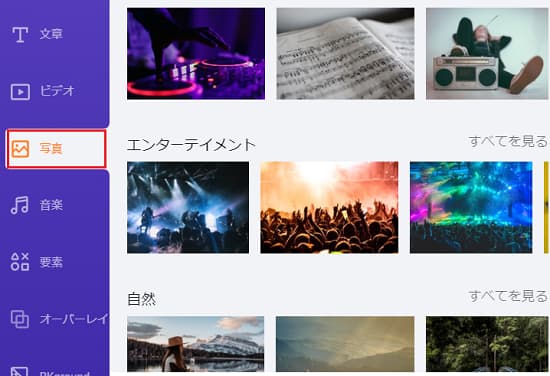
音楽
動画に合った曲を選らべます。

タイトルをクリックすると、トリミングや音量、フェードイン、フェードアウトなどの編集が出来ます。
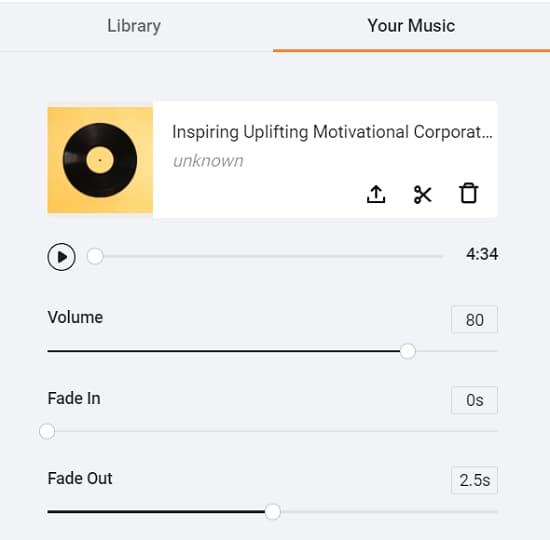
要素
沢山の素材が合ってスタンプの様に入れられます。
素材の下に⚡マークが付いているのはアニメーション効果があり。
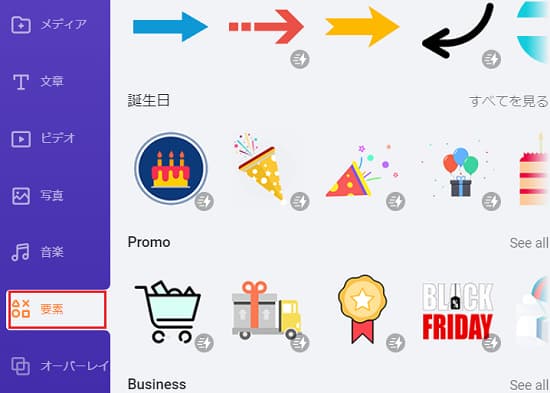
オーバーレイ
動画上に選んだロゴやグラフィックのモーションが表示されます。
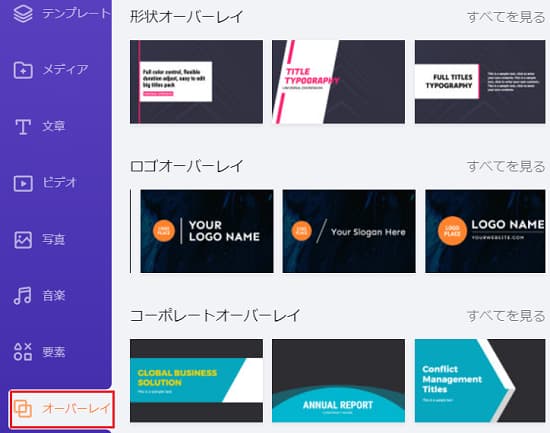
バックグラウンド
背景を選ぶ事が出来ます。
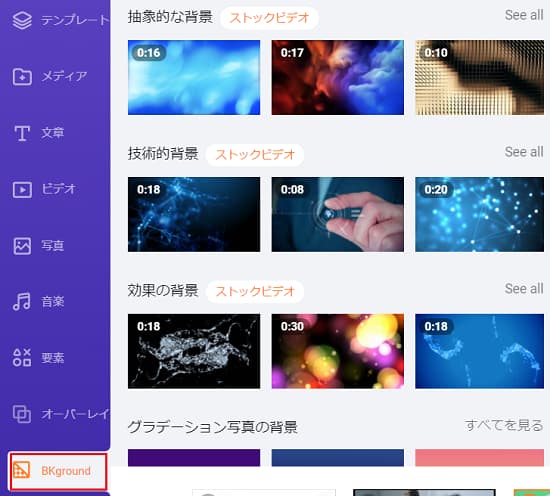
透かし
画面に透かしを入れる事が出来ます。
フォント・カラー・サイズ・不透明度・場所を選べ、IMAGEを選べば自分の好きな画像を入れる事も出来ます。
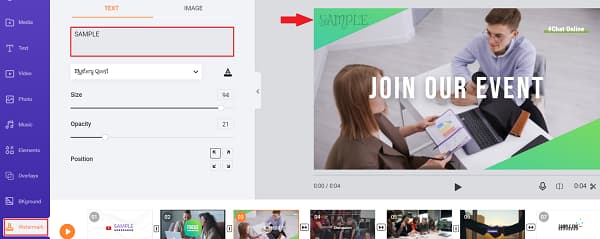
・・・もっと(比率)
比率を変える事が出来ます。
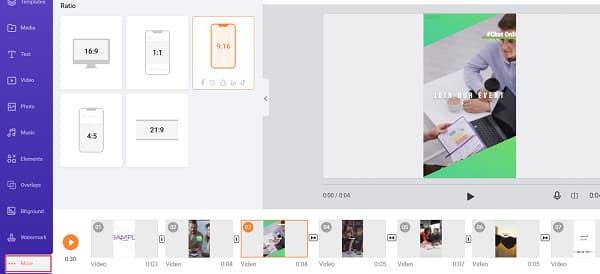
プレビュー
選んだテンプレートやロゴなどのいろんな機能が表示されます。
赤枠で囲んだ所でいろいろ編集できます。
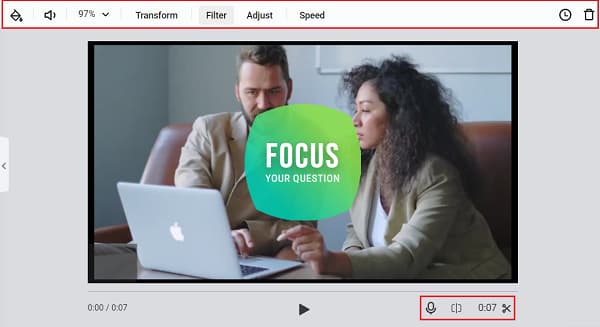
上の赤枠(左から)
・背景色⇒背景色は画像のサイズを小さくすると変更できます。100%では表示されません。
・音量
・ズーム
・画像の方向
・フィルター
・調整⇒対比や色合い、ハイライトなど変えられます。
・スピード
・時間を調整
・削除
下の赤枠(左から)
・音声を録音
・スプリットビデオ⇒ビデオの分割
・トリムビデオ⇒短く切り取る事が出来ます。
タイムライン

ドラッグして場所を変える事が出来ます。

①で複製する事が出来、②で削除できます。

トランジションの編集・削除が出来ます。
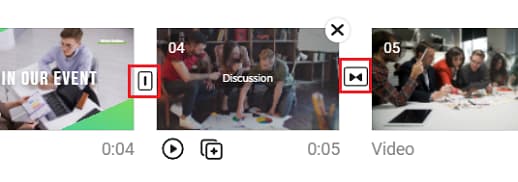
沢山のメニューから選べます。

完成した動画をエクスポートする
動画が完成したら「Export」をクリック。
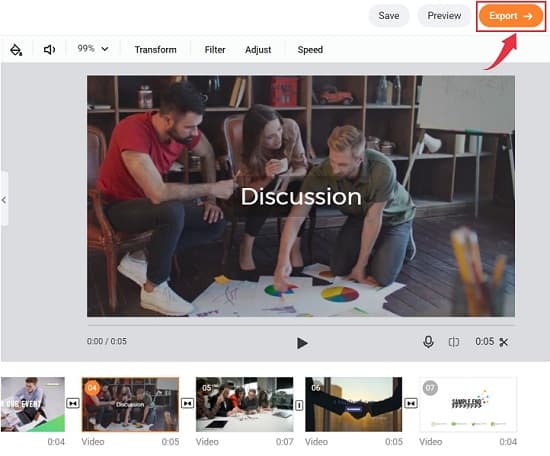
解像度とサイズを選ぶ
MP4かGIFを選んで、サイズを選んだら「Next(次へ)」をクリック。
※MP4で進めます。
※無料版では480Pしか選べません。
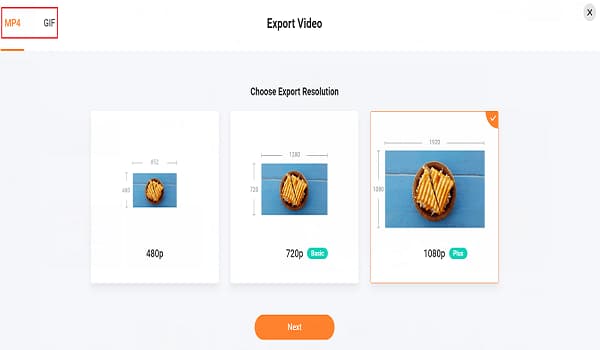
サイズですが、SNSやブログだと480Pがいいらしく、
Youtubeは720P以上がいいみたいです。
ビデオタイトルとビデオイントロを設定する
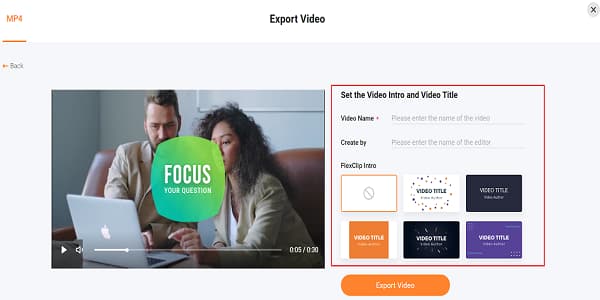
ビデオ名・作者名を入れ、ビデオイントロを入れたかったら選びます。
※イントロは動画の最初に数秒入ります。
選び終わったら「Export Video」をクリック!
保存場所を選んで保存します。
以上、お疲れ様です!!
メリット・デメリット
メリット
・動画を作った事がない超初心者でも簡単にそれなりの動画が作れる。
・オンライン上で使える。
・動画作りの感覚を掴むには最適。
・簡単な動画やプレゼンテーションに最適。
・SNS向けの動画も作れる。
デメリット
・上級者には物足りないかもしれません。
・素材などもっとサクサク見たいのに動作が遅い時がある。
・無料で1分以上の動画を作るとFlexClipのロゴが表示される。
あとがき
使い始めてすぐ作ったのが最初に載せた動画ですが、
いろいろな機能を試している内にもっと凝ったものが作りたくなってきますね。
初心者の私にはいろんな機能があるなーと思いましたが、
上級者には物足りなく感じるかもしれません。
とにかく、私には分かりやすくとても使いやすいソフトでした。
あえていえば、テンプレートや素材などが豊富なので、もう少し見やすくしてもらえると嬉しいかな。
以上、初めてFlexClipを試した感想でした。
それでは、最後まで読んで頂いてありがとうございました。
このブログが少しでも役立てば嬉しいです。