
Google などのに登録しようと思い、
設定の仕方やヘルプを見ても専門用語とかあって挫折した事ないでしょうか?
私は設定したりパソコンのアレコレに弱くていろんな設定にかなり苦労しました。
自分で覚えておく為と、自分の様にパソコンに弱い方に少しでも役にたてばと思います。
Google アカウントとは
アカウントを作るだけで、無料でGoogleが提供する様々なサービスを使えるようになります。
・Google マップ
・Google ドライブ
・Google フォト
・Gmail
などなど。。。
Google アカウントを作るメリット
★Gmail でメールを送受信できる。
★Google フォトで 写真や動画をクラウドに無制限に保存できる。
★YOU TUBE でお気に入りの動画や音楽を探して、再生・共有できる。
★Google Play からアプリをダウンロードする。
★15GBの容量があるのでGoogle Drlveでネット上でデータの保存・編集・共有などができる。
★スマホのデータをバックアップできる。
(Androidなら「設定」➡「バックアップとリセット」➡「データのバックアップ」がオンになっていれば、スマホ内のデータが自動で Google Drive 上にバックアップされます。
上記以外にも情報、アクティビティ、セキュリティオプション、プライバシーの設定の確認、管理をする事でGoogleの利便性を高める事が出来ます。
例えば、スマホで撮った写真がパソコンでも見れるので便利です(^O^)/
また、Google アカウントは複数取得できます。

Google アカウントの登録、意外と簡単に出来ます。
いろんな事が出来る様になるから楽しみですね!!
ここでは、PCからのアカウント登録方法を載せていきます。
![]()
新しくアカウントを作る場合
1、「Gmail」の画面へ行き、「アカウントを作成」又は「アカウントを作成する」をクリックして必要事項を入力していきます。
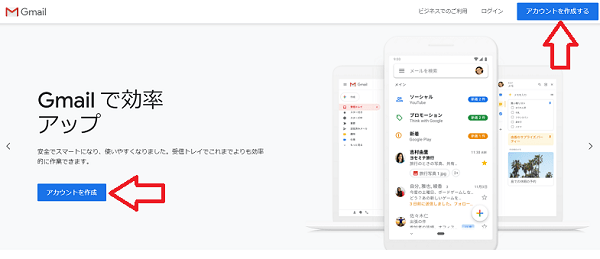
そうすると⇩の画面になります。
2、「Google アカウントの作成」画面を入力していく。
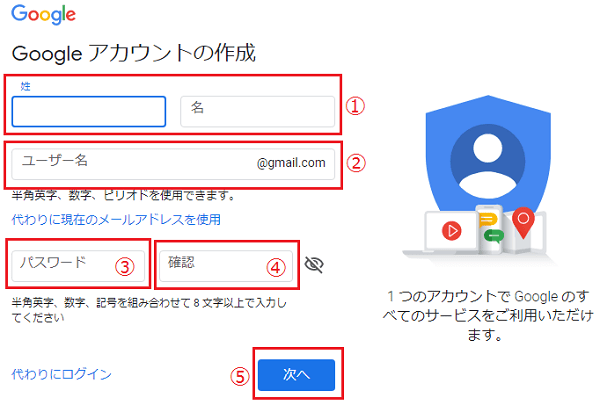
①、名前を入力する。(漢字でもひらがなでも英語でも大丈夫です)
②、「ユーザー名」欄に、希望ののユーザー名を入力する。(既に使用されているユーザー名は使えません、6文字以上30文字以内)
③、パスワードを入力する。(半角英数、数字、記号を組み合わせて8文字以上)
④、もう1度パスワードを入力。
⑤、「次へ」をクリックする。
3、「Google へようこそ」画面を入力する。(「電話番号の確認」画面になる事もありますので下記を参考にして下さい。)
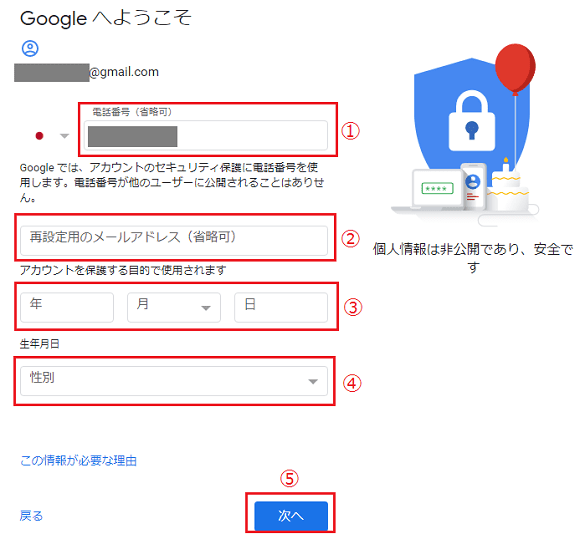
①、ショートメール(SMS)が受信できる携帯電話番号を入力。
②、G-mail ではない既存のメールアドレスを入力。
③、生年月日を入力。(年は西暦)
④、性別を選択する。
⑤ 、「次へ」をクリック。
電話番号の確認が出た場合
3-1、「電話番号の確認」画面が出た場合。入力して進むしかない様です。(+_+)
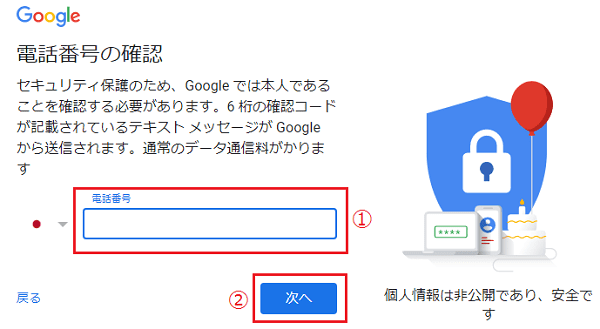
①、携帯番号を入力する。
②、「次へ」をクリック。
3-2、「電話番号の確認」に6桁の確認コードを入力する。
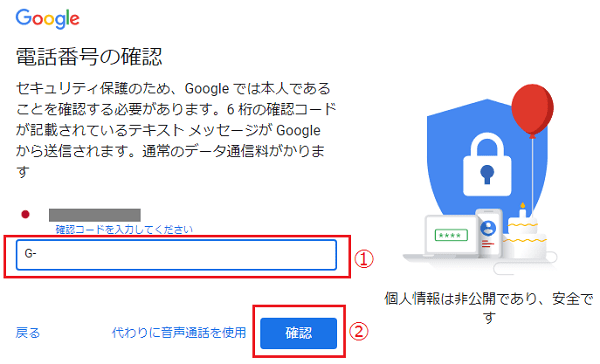
①、テキストメッセージで送信されたコードを入力する。
②、「確認」をクリックする。
3-3、ここで、3と同じ「Google へようこそ」画面になるので入力していきます。
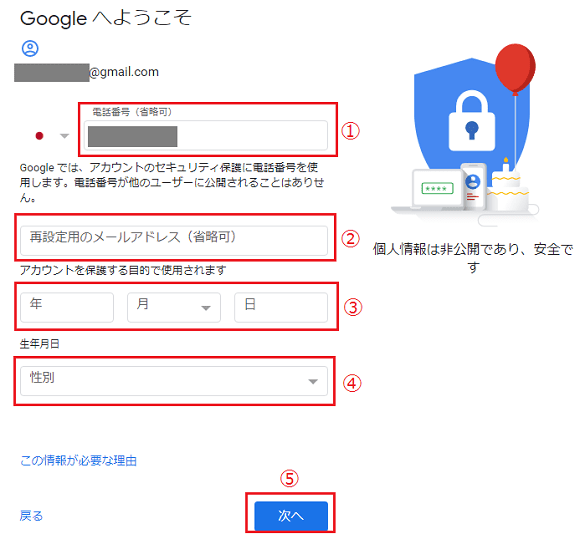
①、「電話番号」を入力する。(省略する事も出来ます)
②、「再設定用のメールアドレス」を入力する。(省略する事も出来ます。パスワードを忘れてしまった時に必要になるのでメールアドレスは入力をお勧めします)
③、「生年月日」を入力、選択する。(年は西暦)
④、「性別」を選択する。
⑤、「次へ」をクリック。
※電話番号を入力して「次へ」をクリックすると⇩の画面が表示されます。電話番号を活用したい場合以外は電話番号入力は必要ないかと思います。
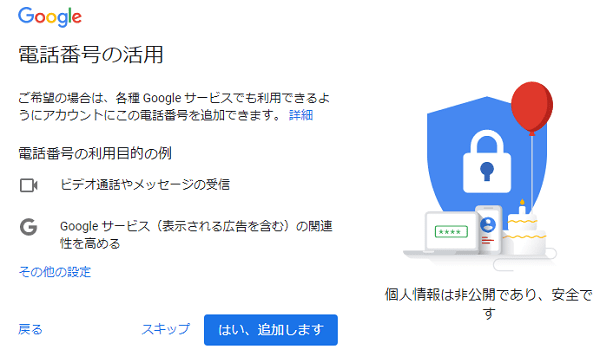
(電話番号を「電話番号の利用目的の例」の様に活用したい場合は「「はい、追加します」をクリックするのですが、「スキップ」で良いかと思います。 )
電話番号を入力せず「次へ」をクリックすると「プライバシーポリシーと利用規約」の画面になります。
4、「プライバシーポリシーと利用規約」画面になるので、読んで「同意する」をクリック。
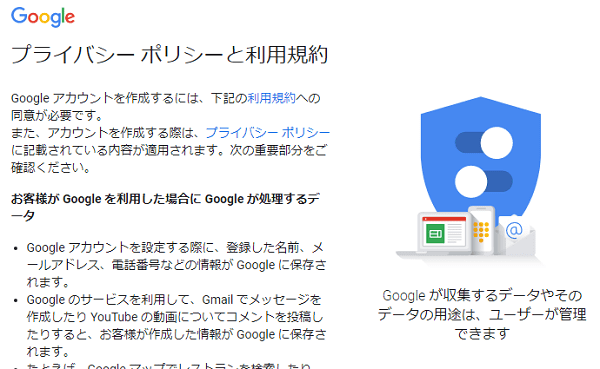
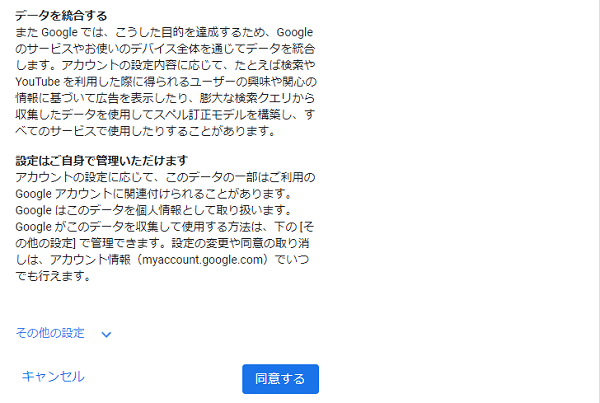
5、アカウントのTOP画面が表示され、登録完了です!
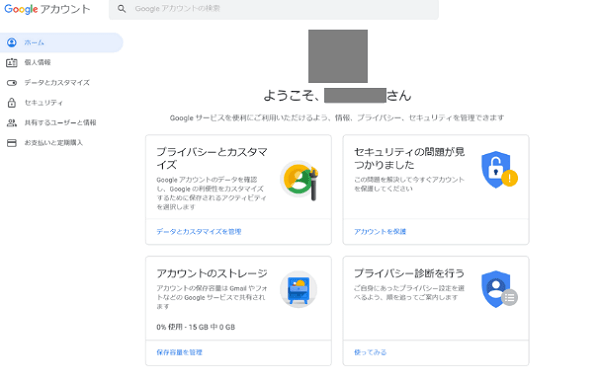
登録完了、お疲れさまです!
既存のアドレス使いたい人、Gmailの確認したい人は⇩をチェック!
既存のメールアドレスを使用する場合
Gmailアドレスを作りたくない、もうメールアドレスを増やしたくないから今使ってるアドレスを使いたい人もいると思います。
そんな時は「代わりに現在のメールアドレスを使用」をクリックして上記の様に入力していくだけです。
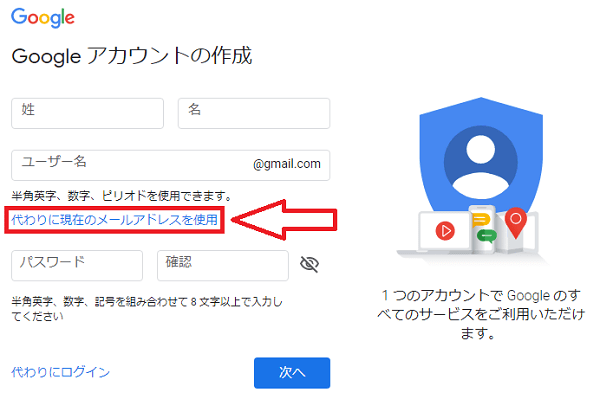
Gmailの画面を確認する
G-mail が使える様になったので確認してみます。

1、画面右上にある①をクリックすると、
2、②の Gmail マークが出てくるので、クリックすれば Gmail の画面が表示されます。
3、Gmail 画面が出て来て「ようこそ」と表示されたら「次へ」をクリック。
4、ビューの選択は「デフォルト」で「OK」をクリック。
これで、Gmail が使える様になったよ!
さらに、複数アカウントを作りたい人は・・・
Google アカウントを複数作る
Google アカウントを増やすという事は、Gmailアドレスも複数作れるという事です。仕事用、個人用など用途に分けて作る事も出来ます。
実際そんなに多く使う事はないと思いますが(^_^;)
パソコン ➡ 1つの「タブ」につき1アカウント。
スマホ ➡ 複数のアカウントを切り替えて使う。
スマホの場合は Gmail アプリ で便利に切替えて使えます。
パソコンの場合は Gmail を開いて自分のアイコンをクリックすると ⇩ の表示が出てくるので「別のアカウントを追加」をクリックします。
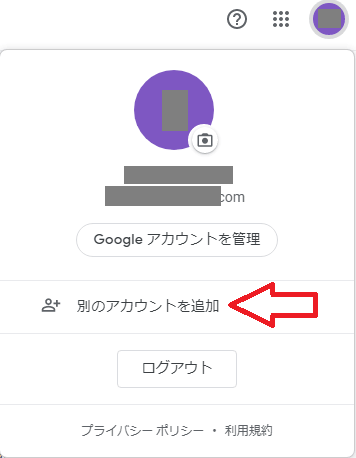
そうすると、追加されたアカウントが並んで出てくるので、見たいアカウントを選んでクリックすれば切替える事が出来ます。
※ Gmail は仕事用で使いたい場合、広告のないプライバシーと安全性に配慮した
ビジネス用メール「G Suite」という物もあります。こちらは有料になります。
Google アカウント を作るといろんな事ができる様になりますが、
全部使いこなそと思ったら大変そうです。
私にはとても使いこなせそうにはないですが、
新しい発見がいっぱいありそうなので楽しみたいですね (*^-^*)
最後まで読んで頂いてありがとうございました。
このブログが少しでも役立てば嬉しいです。