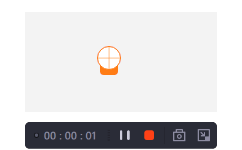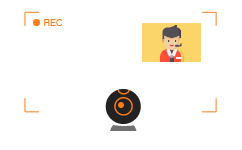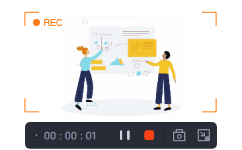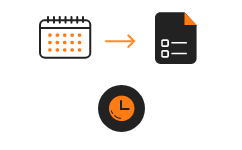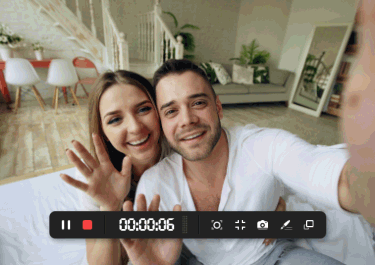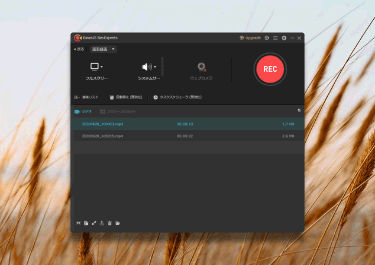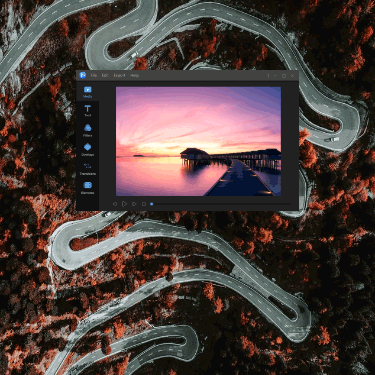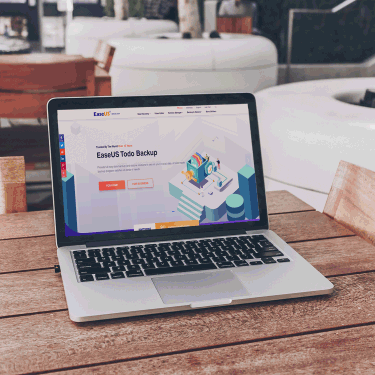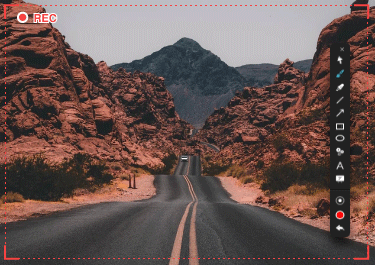こんにちは、ハウリンです。
PC画面録画ソフトをお使いでしょうか?
いったいどういう物か?
使い方が分かってしまえば、かなり便利そう。
今回、こちらのソフトウェアを開発している企業様からご依頼をうけましたので
素人目線で商品のレビューを出来たらと思います。
EsaeUS RecExpertsとは
・画面中の内容をなんでも1クリックで簡単に録画するPC画面録画ソフト。
・PCのスクリーンキャプチャに加え、カメラでも撮影可能。
・システムサウンドを記録しながら、マイクも利用可能。
・録画中にテキスト、線、矢印、画像を入れてビデオをより効果的に作成可能。
・全機能を備える完ぺきなPC画面録画ソフト。
EaseUS RecExpertsの主な機能
画面の中の片隅まで録画可能
フル画面、単一のウィンドウ、または画面中の特定部分を自由に録画可能。
カメラを使って撮影
画面を録画する時に、カメラを使って撮影する事でビデオをもっとわかりやすくする事が出来る。
録画している画面の隅に自分の顔を出したりするヤツですね。
実況中継や解説に最適です。
ゲームレコードモード
様々な人気2D / 3Dゲームの動作を自動的に検出可能なので、ゲームレコードモードに自動的に切替える事が出来る。非常に高解像度(4K UHD)の録画を残すことが可能。
ゲーム実況をするYoutuberには最適ですね。
スケジュール作成
EaseUS RecExperts は画面録画のスケジュールを作成する事が出来る。
指定の時間にスクリーンキャプチャのプロセスが自動的に実行される。
また、複数の画面録画のプロセスを同時に実行する事も出来る。
録画予約ができるので、撮りたい時間帯にパソコン画面の前に張り付いていなくても大丈夫です。
画面/ビデオや音声を同時に記録
録画中にシステムサウンドを録画すると同時に、PCの画面、カメラ、ビデオレコール、PCゲームなど、なんでも音声付きで録画可能。
録画の中のノイズ / 騒音を自動的に検出し簡単に消去もしてくれるので、録画の音質を簡単に上げる。
YouTubeなどへの共有
画面録画の動画を直接に YouTube、Vimeo などの動画投稿サイトに共有したり、Google Drive / Dropbox などのクラウドドライブに直接アップロードできる。
ウィンドウ追跡機能
録画したい画面を固定すれば、動かしても固定したウィンドウだけ録画される。
様々なフォーマットに対応
録画したビデオ10個以上のフォーマットで保存可能。
プランは?
体験版(無料)と完全版(有料)があります。
体験版だと録画時間は2分間のみや
動画の編集・圧縮ができないなどの制限があります。
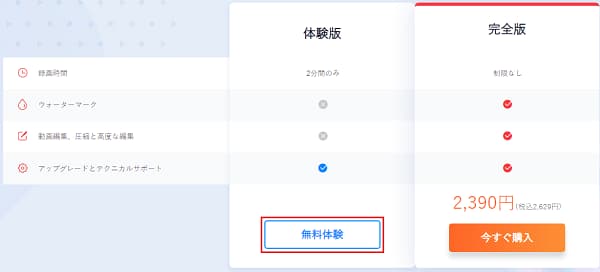
完全版
1か月ライセンス➡2,390円
1年ライセンス➡4,790円
永久ライセンス➡8,390円
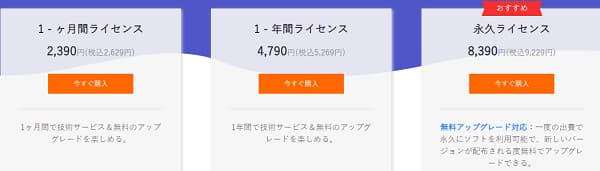
体験版(無料)をダウンロード・インストールする
下のサイトを開き無料体験版をダウンロードする
無料なWindowsPC画面録画ソフト/スクリーンレコーダー - EaseUS RecExperts
「無料体験」をクリック。
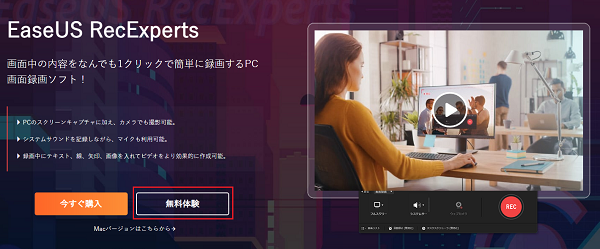
RecExpertsがダウンロードされました。
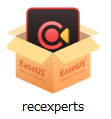
インストールしていきます!
言語を日本語にして「OK」
画面の指示に従って「次へ」と進めていきます。
インストール先などを指定していくと下の画面になるので「インストール」をクリック。
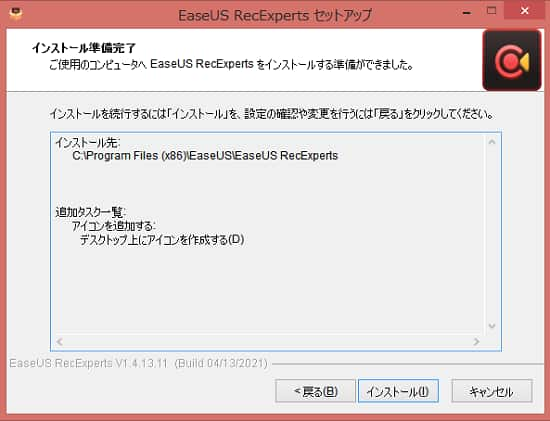
「完了」をクリックするとすぐEaseUS RecExpertsが開く様にチェックしてあるので、嫌な人は外して下さい。
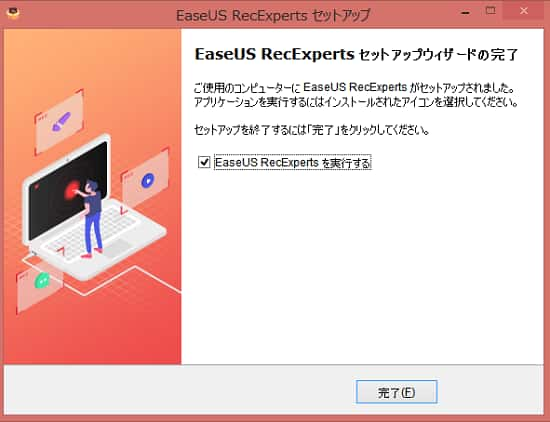
EaseUS RecExpertsが開きました!
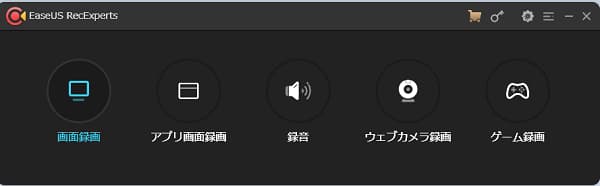
画面録画で録画
「画面録画」を開いてみると
録画範囲設定
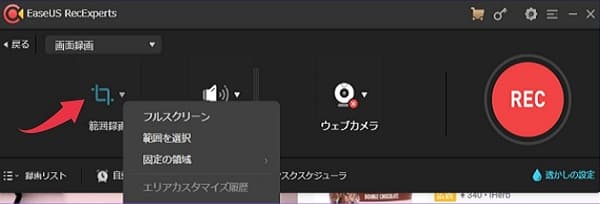
「フルスクリーン」「範囲を選択」「固定の領域」、さらに「エリアカスタマイズ履歴」が選択できます。
サウンド 設定
矢印の先の所をクリック。
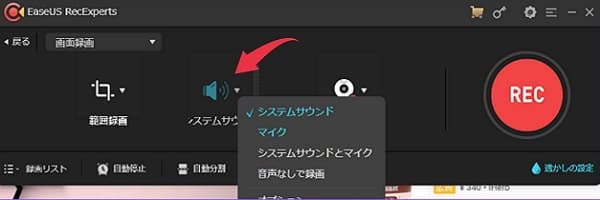
「システムサウンド」「マイク」「システムサウンドとマイク」「音声なしで録画」が選べます。
オプションで更に細かい設定が出来ます。
カメラ設定
こちらは使ってるパソコンによって表示が違ってきそうですね。

オプションで更に細かい設定が出来ます。
録画開始
「REC」をクリックするか「F7」で録画開始。
画面にカウントダウン表示が出ます。

画面下に表示される⇩を見てみましょう。

① スポットライト
② ズームイン / アウト
③ スクリーンショット
④ アノテート(注釈)
クリックすると画面右側に付加情報が表示されます。
⑤ メインパネルを表示する
編集作業
「アノテート」をクリックすると録画範囲右側に縦に表示されます。
上から
マウスカーソル・ペン・ハイライト・直線・矢印・短形・楕円・番号・テキスト・ホワイトボード・太さ・色・取り消す・消去
画面中にテキスト、線、矢印、ハイライト、画像を入れる編集操作の他に、録画したビデオのトリミング、クロップ、モザイク加工、ウォーターマーク追加などの高度編集も簡単自由にカスタマイズ出来る。
録画を終了すると「録画リスト」が表示されます。
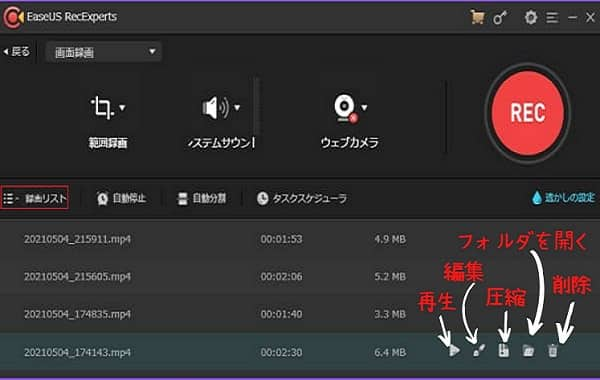
リストから選んで編集したり削除できます。
画面録画だけでもいろんな事が出来て面白そうです。
さらに高度な編集作業
画面録画が終了したら、高度な編集作業をする事もできます(別のソフトが必要ですが)
以前紹介した
など、ご自身が使いやすい編集ソフトを使って 楽しい動画を作って下さい。
まとめ
今回使ってみて、初心者でもとても使いやすく分かりやすいと思いました。
ただ、無料版だと2分間しか録画できないので、
どうせ使うなら有料版を購入して制限なしで録画したいですね。
それでは、最後まで読んで頂いてありがとうございました。
このブログが少しでも役立てば嬉しいです。