
Youtubeなどをやっている人が多いので、
動画編集ソフトを使ってる方は多いかと思います。
そんな中、WonderFox様から
WonderFox HD Video Converter Factory Proの
レビューのご依頼があったので、使ってみる事に。
ところで、私はこの手の事には全くのド素人。
この多機能動画編集ソフト、
素人が使ってみての感想も大事なのかもしれないと試させてもらう事にしました!
素人目線で分かりやすく紹介出来たらと思います。
- HD Video Converter Factory Proとは
- HD Video Converter Factory Proの特徴とは
- オーディオやビデオを500種類以上の形式や端末に変換
- 使いやすいビデオ編集機能
- ソフトをダウンロードする
- 有料版は?
- 【変換】で動画編集
- ダウンロード
- スクリーン録画
- GIF制作
- ツールボックス
- その他設定など
- あとがき
HD Video Converter Factory Proとは
多機能動画変換ソフト。
動画形式変換、動画編集、動画ダウンロード、スクリーン録画、GIF制作などの機能を含むソフト。
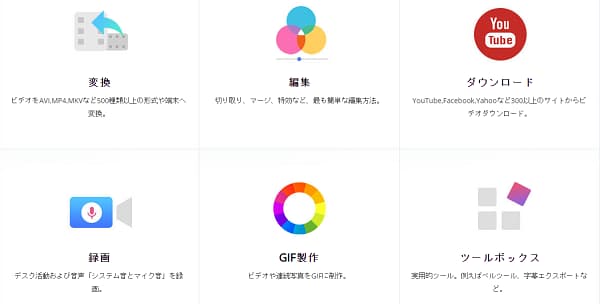
HD Video Converter Factory Proの特徴とは
★ビデオ、オーディオをMP4、MKV、iPhone、Android など500種類以上のフォーマット&デバイスに変換
★動画品質を向上、動画のサイズを圧縮
★簡単な動画編集機能(切取り、トリミング、回転、特効、ウォーターマーク)など
★YouTube、ニコニコ、Facebook など300種類以上の動画サイトから動画をダウンロード
★PCスクリーンを録画(ゲームや映画、チャットなど思うままに録画できる)
★着メロメーカー、GIFメーカー(動画や写真をGIFに製作)
YouTube をダウンロード出来たり、iPhone や Android で撮った動画を他のデバイスで見れない!という問題(逆の場合も解決)を解決出来るって凄いですね。
※著作権にはくれぐれも注意して下さい。
オーディオやビデオを500種類以上の形式や端末に変換
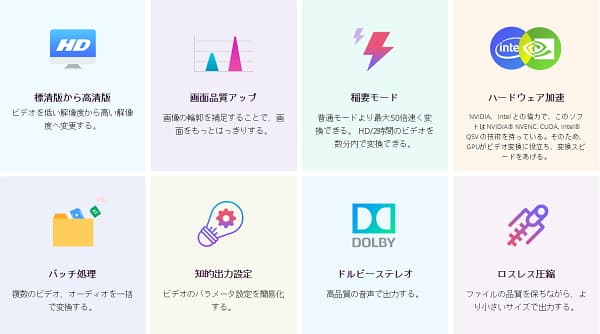
・SDビデオをHDビデをに変換など、ビデオを低い解像度から高い解像度へ変換する
・ビデオ変換と同時にビデオの品質を向上させ、他の欠点も補修できる。
・稲妻モードで普通モードより最大50倍の速い変換速度でビデオの圧縮や変換ができる
・NVIDIA、Intel の協力で高い技術がある
・複数のビデオ、オーディオを一括で変換できる
・ビデオのパラメーター設定を簡易化で誰でも簡単に使用できる
・高品質の音声で出力
・ファイルの品質を保ちながら圧縮できる
使いやすいビデオ編集機能
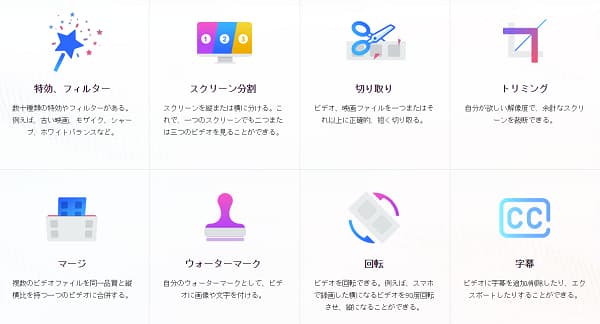
・数十種類の特効やフィルターがある(古い映画、モザイク、ホワイトバランスなど)
・スクリーンを縦または横に分けて、1つのスクリーンで2つ、また3つのビデオを見れる
・動画、映画ファイルを正確的、短く切り取れる
・自分が欲しい解像度でトリミングできる
・カメラや携帯電話で撮影した動画を組み合わせたり出来る
・自分のウォーターマークとして動画に画像や文字を付けれる
・動画を回転できる
・動画に字幕を付けたり削除出来たりできる
ソフトをダウンロードする
1、まず公式サイトを開きます。
2、「無料ダウンロード」または「購入する」をクリック。

3、言語を日本語にして「OK」をクリック。

4、「次へ」をクリック。

5、契約内容を確認して「同意する」をクリック。
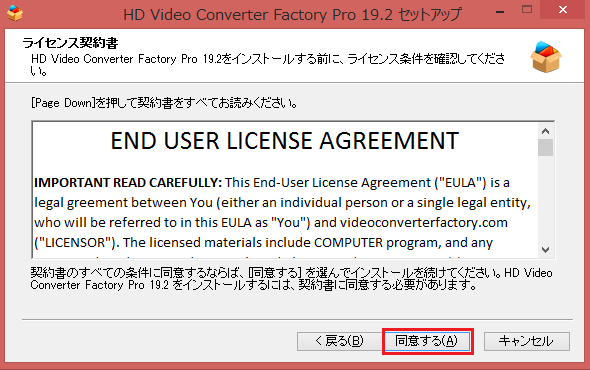
6、インストール先を選んで(ここにしたいという所がなかったら、そのままで良いかと)「インストール」をクリック。
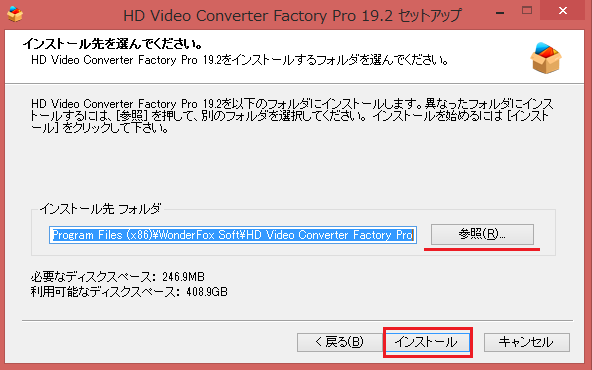
7、「完了」をクリック。

8、最初に「購入する」を選んだ方は「ライセンスコード」を入れて、「登録」をクリック。
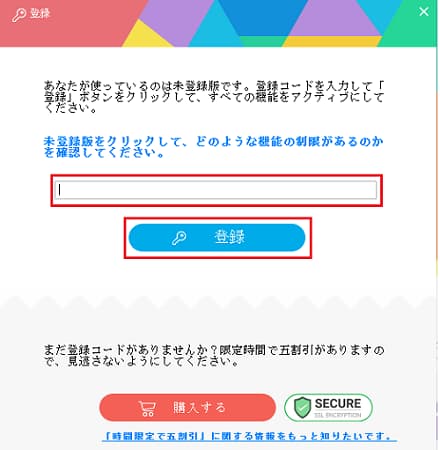
9、「確定」をクリック。
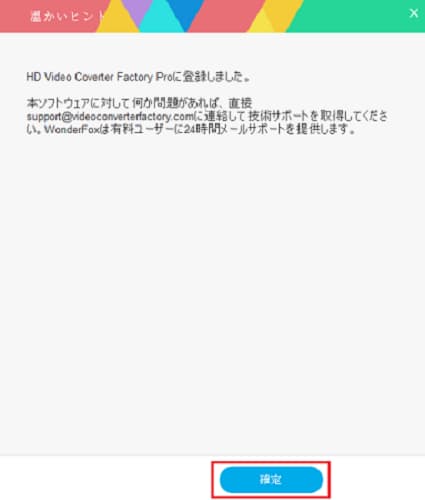
10、いろんな機能を使える様になりました!
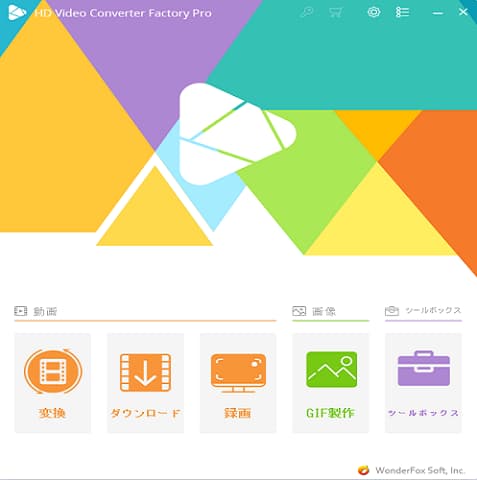
有料版は?
有料版の種類は下記の通りです。
使ってみて無料版では足りない!方は有料版を試してみて下さい。
・1年間ライセンス➡1年間無料アップグレード(1台のパソコン)
・永久ライセンス➡終生(1台のパソコン)
・家庭ライセンス➡終生(3台のパソコン)
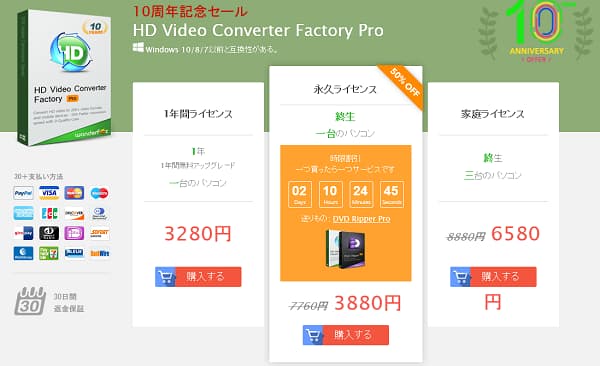
ライセンスって何かカッコいいですね。
それでは、素人なりに機能を試してみたいと思います!
素人でも分かりやすく使いやすいかがポイントですね。
【変換】で動画編集
動画などを保存、ダウンロード済みで使えます。
トップ画面の「変換」を開くと
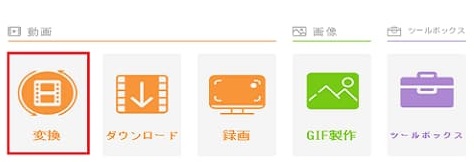
「ビデオ変換器」画面が表示されます
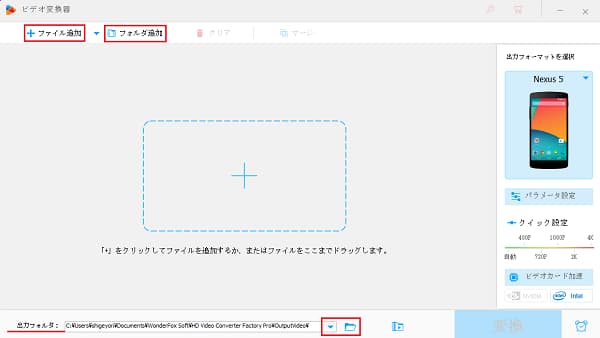
「+ファイル追加」➡編集したい動画を選びます。
「フォルダを追加」➡フォルダに保存してある動画が一括で表示されます。
「出力フォルダ」➡何処に保存するか選べます。
選んだ画像が表示され、いろんな動画編集が出来る様になりました!
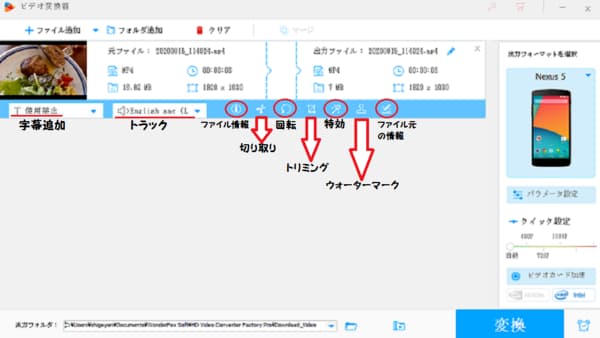
字幕追加・トラック・ファイル情報・切り取り・回転・トリミング・特効・ウォーターマークファイル元の情報が出来ます。
切り取りを使ってみる
スライドで始まりと終わりを調節して、「切り取り」して、それで良かったら「確定」で終了です。
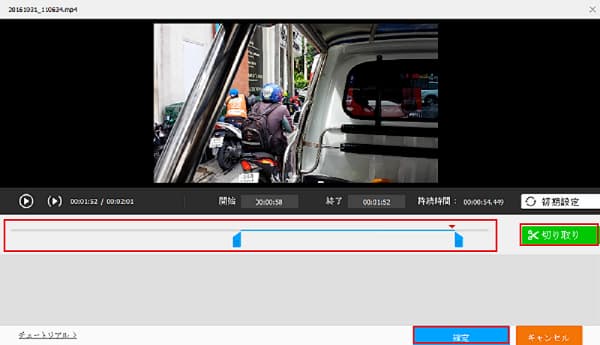
「初期設定」で戻す事も出来ます。
余談ですが画像は大好きなバンコクでシーローに乗ってる時の画像です
回転を使ってみる
回転させたい所までスライドさせて、回転させます。
それで良かったら「確定」でOKです。
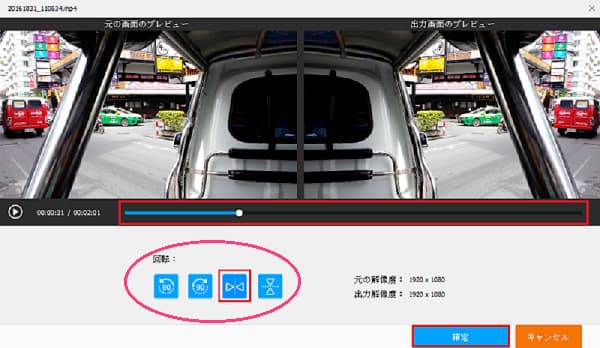
上記赤枠で囲った所をやってみたらこんな感じに。
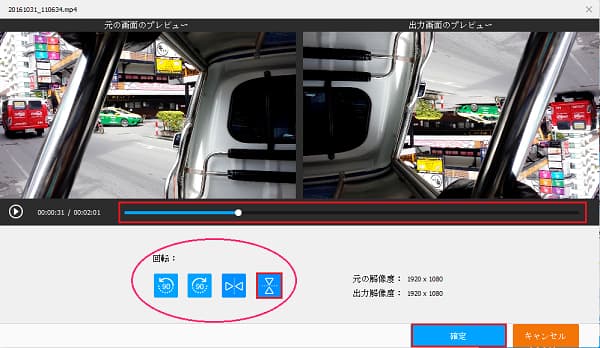
1番右の赤枠の所をクリックしてみたらこんな風に。
左右に90°にも出来ます。
トリミングを使ってみる
トリミングしたい所までスライドさせてトリミングします。
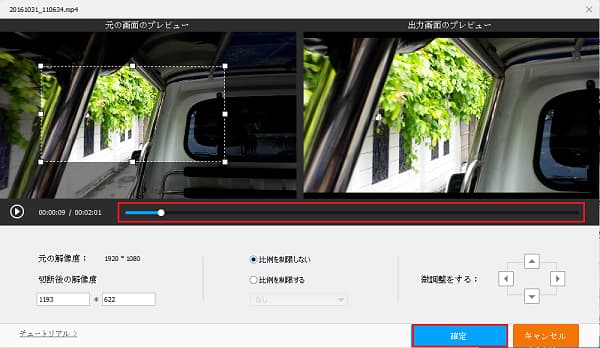
解像度や比例を制限するかしないか、微調整も出来ます。
特効を使ってみる
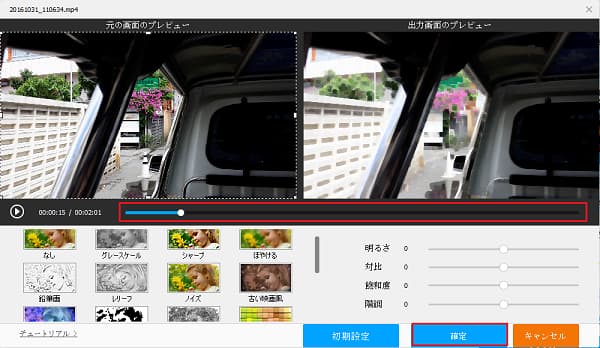
グレースケール・シャープ・ぼやける・鉛筆画・レリーフ・ノイズ・古い映画風・逆方向・単色・白黒の粒・モザイク・油絵の風格・ホワイトバランス・イラストの風格・愛の海の風格・休日のスタイル・ワインの風格・・・に出来ます。
ウォーターマークを使ってみる
文字を入れたり、画像を入れたり出来ます。
文字はAの歯車マークから、色やサイズなどを変更出来ます。
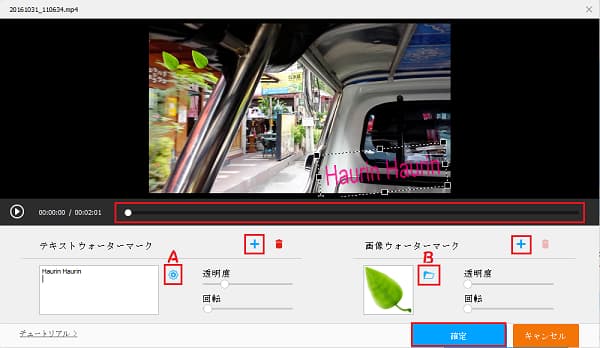
画像はBのファイルマークを開くと自分が保存している画像か、
「プリセットを変更します」をクリックすると出てくる画像から選べます。
選んだら「+」マークをクリック。
最後に「確定」クリック。
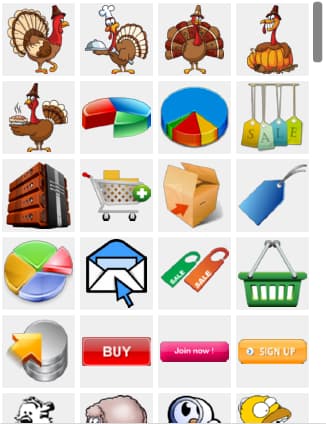
選んだ物が表示されるので、透明度を変更したり斜めにしたりして調節出来ます。
字幕追加とトラックは使い方がわからず、
ファイル情報、ファイル元の情報は必要なのかすら分かりません(^_^;)
その辺り分かりやすく説明あると嬉しいですね。


マージを使ってみる
動画を選択してマージ(中央の)をクリック。

良ければマージ(右下)をクリック。
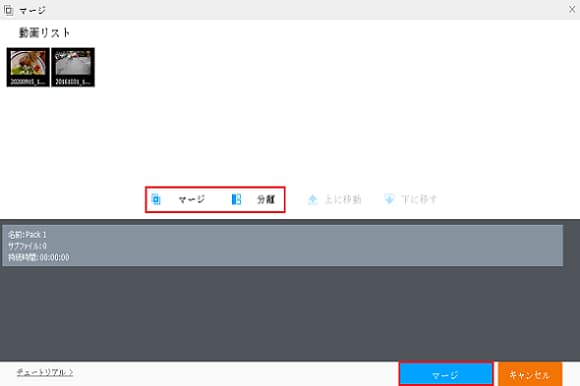
なんですが、、、単一のビデオではダメと「温かいヒント」頂きました。
2つ以上の機材をマージ(融合・結合)でないとダメみたいですね(;'∀')
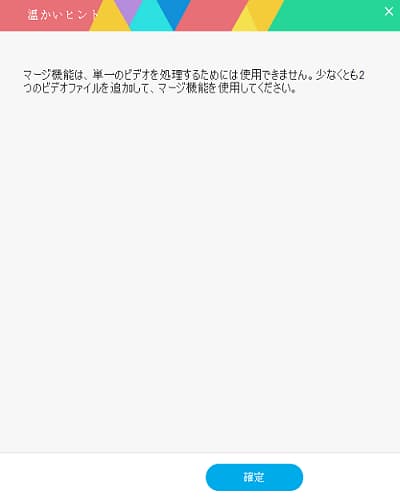
出力フォーマットを選択する
赤枠をクリックすると各種フォーマット選択画面が表示されます。
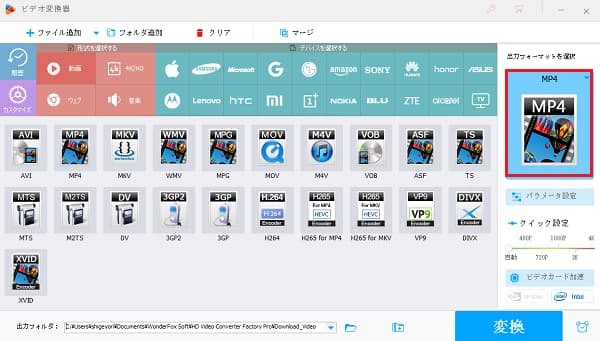
この辺りになってくると素人には難しく感じます。
パラメータ設定
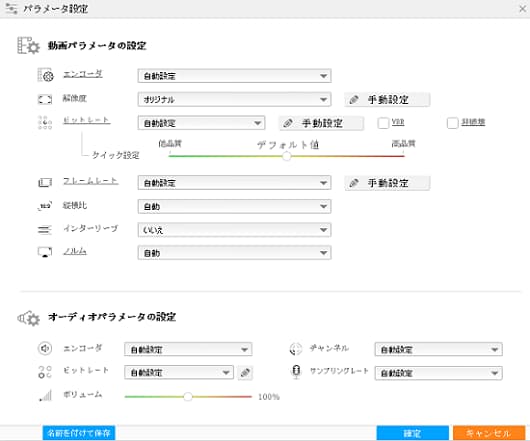
動画とオーディオのパラメータ設定が出来ます。
YouTubeなど編集されてる方だとすぐ使えそうですね。
ビデオカード加速

こちらは Intel と NVIDIA のグラフィックスカードを起動して使う様で、コンピューターのハードウェア自体がグラフィックスカード加速技術をサポートしない場合、変換エラーになります。
フォーマットを選んで「変換」をクリックするとこんな感じで変換していきます。
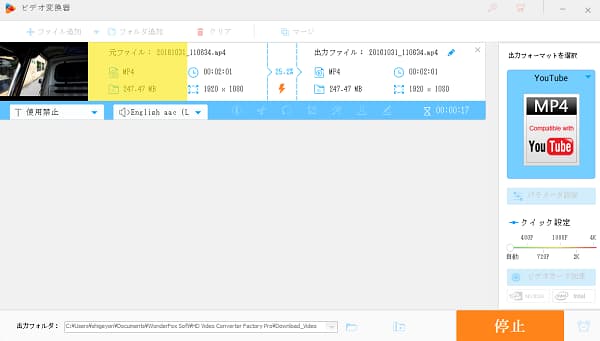
終わると、完了しました、「開く」をクリックして確認して下さいと表示されました。
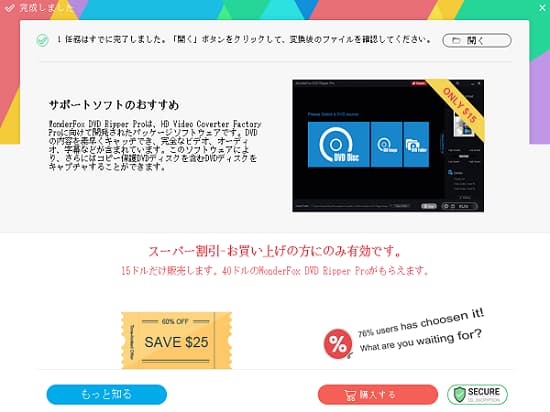
正直素人には変換にどう違いがあるのか??です。
これは悔しいのでいろいろ試してみたいと思います。
ダウンロード
トップ画面の「ダウンロード」をクリック。

「+新しいダウンロード」をクリック。
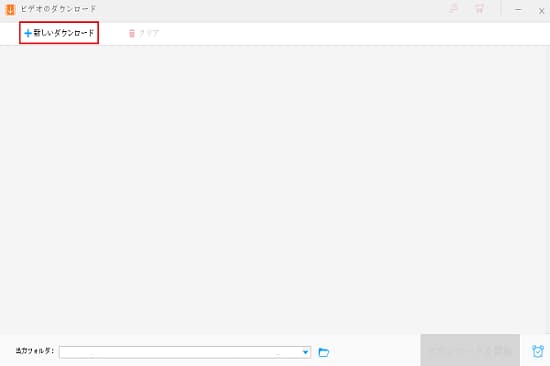
ダウンロードしたいリンク先のアドレスを入れ、「貼り付けと分析」か「分析」をクリック。
しばらくすると、動画形式選択が表示されるので選んで「確定」クリック。
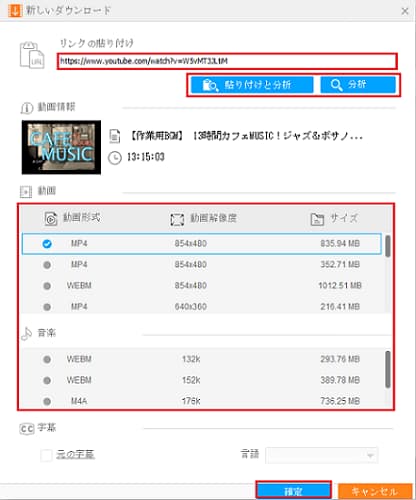
「ダウンロードを開始」をクリックするだけですが、ペンのマークをクリックすれば画像の名前を変更出来ます。
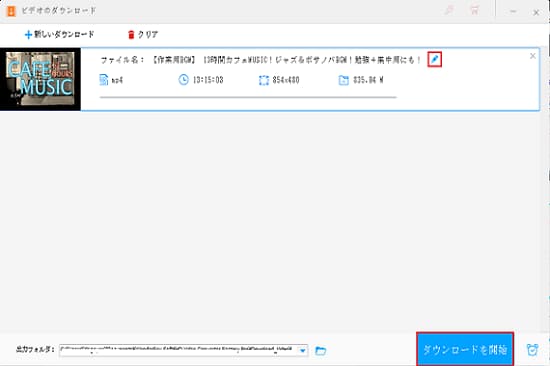
ダウンロードが終わるまで数分待ちます・・・
「完成しました」と表示されるので、「開く」で確認で終了です。
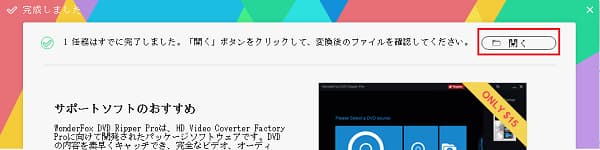
著作権などの問題もありますし、ダウンロードは常識の範囲でやらないとダメですね(;'∀')
YouTubeなどで収入を得ている人の事を考えてダウンロードしないとですね。
スクリーン録画
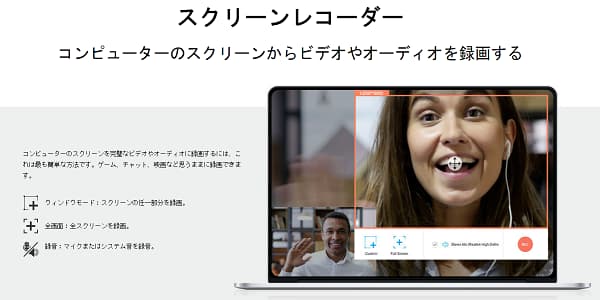
トップ画面の「録画」をクリック。
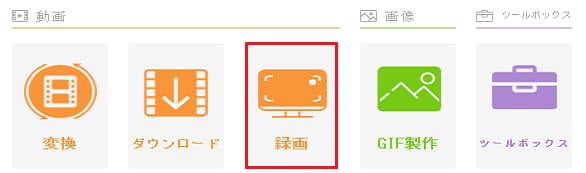
スクリーン録画画面が表示されるので「ウィンドウモード」か「全画面」を選ぶ。
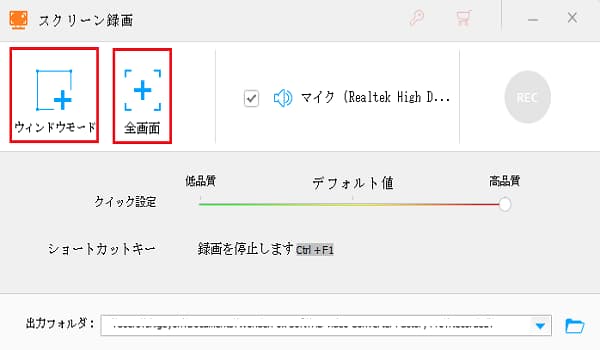
ウィンドウモード
「ウィンドウモード」をクリックするとオレンジの枠が表示されます。
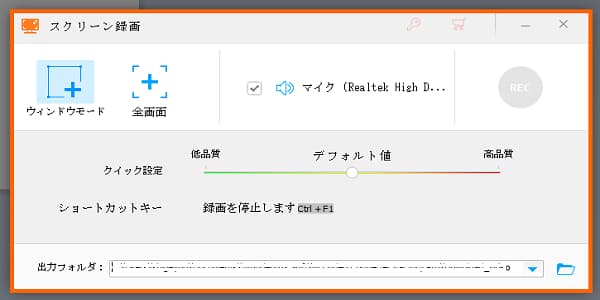
このオレンジの枠は、下のウィンドウにカーソルを持っていけばそのウィンドウにオレンジ枠が表示され、どのウィンドウを録画するのか選べます。
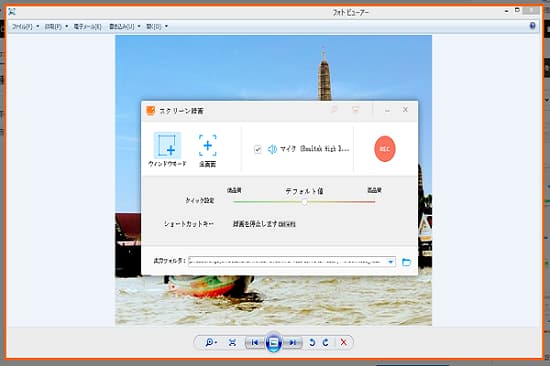
クリックすると赤枠になり、サイズを調整出来ます。
調整出来たら「OK」をクリック。
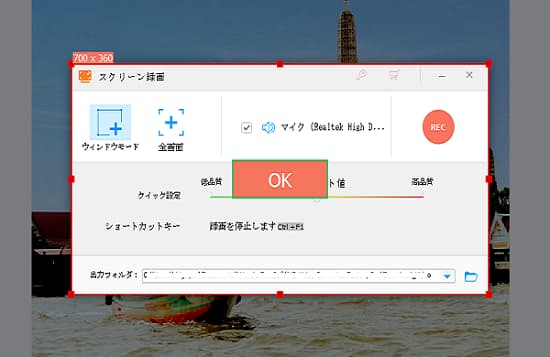
「REC」をクリック。
※マイクにチェックをいれると周囲の音が入ります。
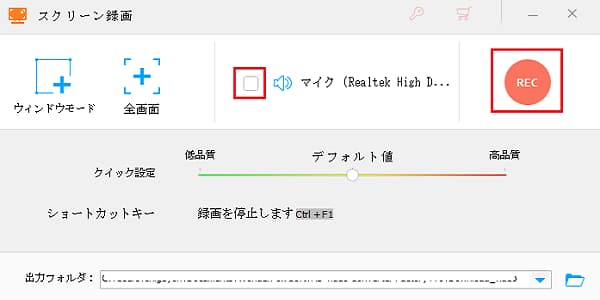
※カーソルを無駄に動かしてしまうとそれも録画されてしまうので注意して下さい!
全画面
「全画面」をクリックするとパソコンのデスクトップいっぱいに赤枠が表示されます。
こちらもサイズ調節出来ますよ(*^^*)
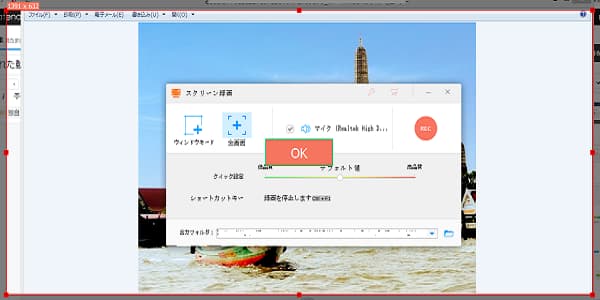
この「録画」機能はイマイチ必要性がまだ分かりませんが(;^ω^)、ビジネスの場面では結構使うのかな?
スクリーンショットと似てますね。
スクショとの違いは動画をキャプチャ出来るか出来ないかという事でしょうか。。。
GIF制作
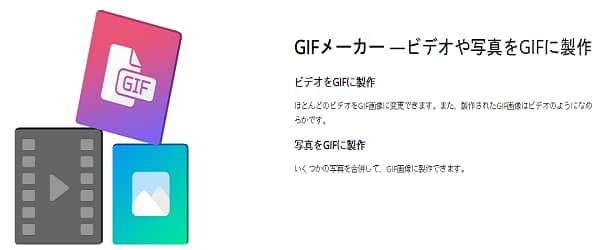
トップ画面の「GIF制作」にカーソルを合わせると、「動画をGIFに変更」か「画像をGIFに変更」か表示されるので選んでクリック。
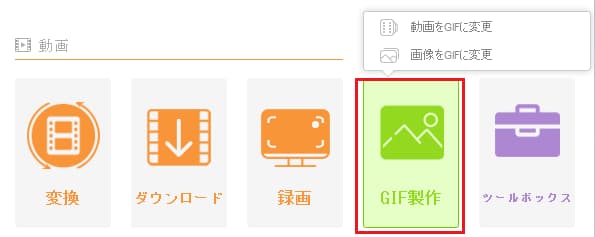
動画をGIFに変換
「+動画を追加」で追加したらスライドさせて範囲を決め、「GIFを製作」をクリック。
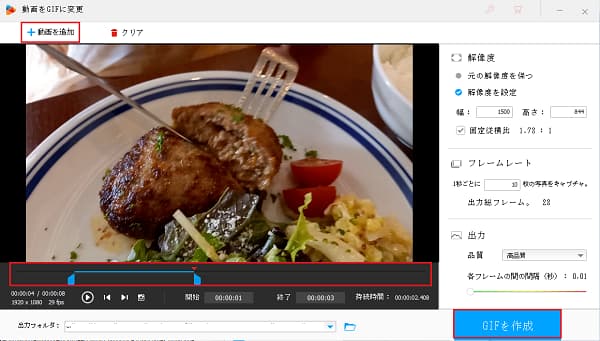
※解像度が高いと作成に時間がかかります(;´Д`)
⇩解像度低くして作成しました。

画像をGIFに変換
「+画像を追加」で画像を選んだら「GIFを作成」をクリック。
※どんな感じになるのかな??と思ったそこのあなた!カーソルを右の黒枠にもっていけば見れるので、調整してから「GIF作成」押せます✊

こんな感じに!

GIF制作は面白いですね(*^^*)
いろいろ試したくなります。
ツールボックス
トップ画面の「ツールボックス」をクリック。
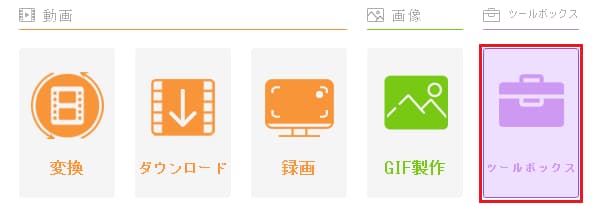
「スライドショー」「スクリーン分割ツール」「ベルツール」「字幕エクスポート」が使えます。

スライドショー
「スライドショー」は画像をスライド式動画に出来ます。
「+画像を追加」をクリックして画像を選んぶ。
右の黒い四角にカーソル合わせるとどんな感じになるか分かるので、サイズとか時間を調整して「動画を作成」をクリック。
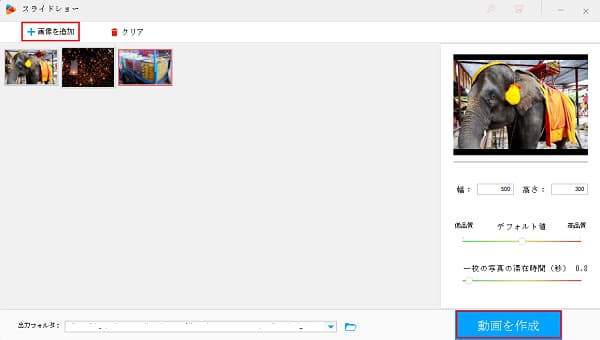
スクリーン分割ツール
「画像追加1」「画像追加2」で画像を選んで、品質やトラックを調整して「動画を作成」をクリック。

ベルツール
この「ベルツール」はAndroid、iPhoneの着信音が作成出来ます。
使用するデバイスを選ぶ➡「ファイルを追加」➡範囲を調節➡「着信音」か「メールのベル」か選ぶ➡「保存」をクリック。
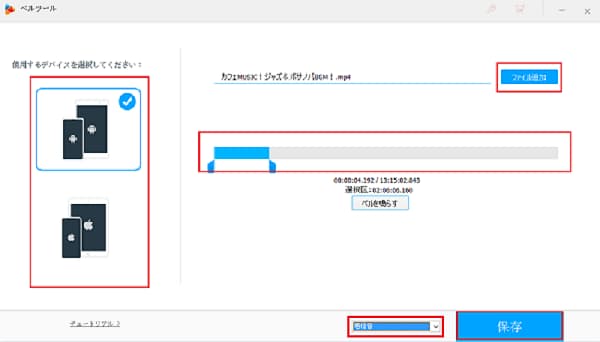
字幕エクスポート
「字幕エクスポート」は動画ファイルから字幕を抜き出す事が出来ます。
「+動画を追加」(動画を間違えた場合クリアで消去)➡エクスポートしたい字幕を選ぶ➡字幕の形式を選ぶ➡「字幕をエクスポート」をクリック。
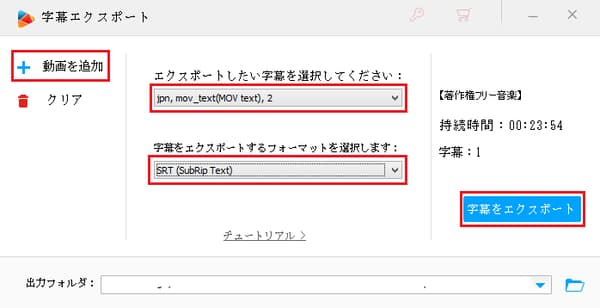
その他設定など

トップ画面の右上の方にある「オプション」で HD Video Converter Factory Pro のいろんな設定が出来ます。
「メニュー」では言語やサポートセンターなどの項目があります。
あとがき
今回素人なりにいろいろ試させて頂きました。
やってみた結果素人、動画加工に不慣れな人に向いているかと思います。
逆に慣れている人には物足りないかもしれません。
素人向きと言っておきながら、出力フォーマットの選択辺りは私にはまだ??です(;^ω^)
でも他は割とすぐに出来るのではないでしょうか。
機能の説明(チュートリアル)を開くと英語説明なので、イチイチ翻訳しないとダメなのが面倒くさい・・・
日本語が微妙なのはしょうがないですかね(;´∀`)
とにかく、動画変換機能とダウンロードはかなり優秀なのではないでしょうか。
以上が使ってみた感想になります!
それでは、最後まで読んで頂いてありがとうございました。
このブログが少しでも役立てば嬉しいです。
\読者登録してもらえると嬉しいです/