
ブログをやり始めると自分で撮った写真や、
PCに保存してある画像を載せたくなります。
簡単なので、写真・画像のアップロードの方法
はてなフォトライフの使い方を紹介します。
方法は何パターンかあります。
写真をアップロードする
1、写真を載せたい所にカーソルを合わせる。
2、①をクリックして、②の「+写真を投稿」をクリック。

3、PCのフォルダに保存してある写真を選びます。
4、「写真の投稿」に選んだ写真が表示されました。
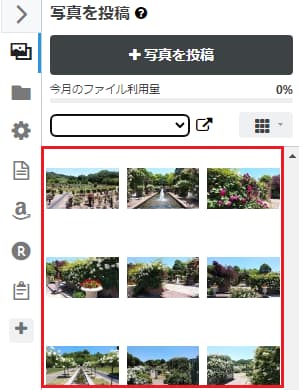
めちゃくちゃ簡単じゃないですか!?
赤枠のフォルダ選択で、アップロードしたいフォルダを変更できます。

記事編集画面から写真をアップロードする場合、画像サイズもそのままなので気をつけましょう。
ドラッグ&ドロップで画像をアップロードする
PCに保存してあるフォルダから直接記事やサイドバーに貼り付ける事が出来ます。
しかも複数選択した画像ファイルを、1度にドラッグ&ドロップするとサイドバーに順番にアップロードされ、記事に貼り付ける事ができます。
そんな事出来るのか!?と恐る恐るやってみましたが、ちゃんと出来ました(`・ω・´)b
アップロードした写真を載せる
記事編集画面で写真を選べます。
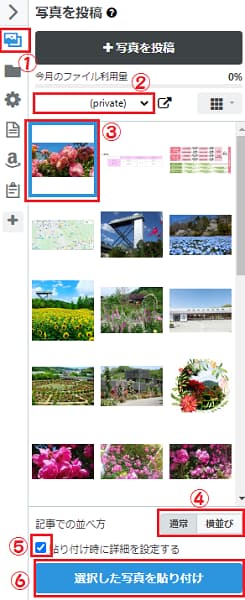
① をクリック。
② ここをクリックすると登録したフォルダ名が出てくるので選ぶ。
③ 写真を選ぶ。
④ 「通常」か「横並び」を選ぶ。
「横並び」は複数選べます。
⑤ 「貼り付け時に詳細を設定する」かを選ぶ。
⑥ 「選択した写真を貼り付け」をクリック。
これで、過去の写真を載せれる様になりました(^O^)/
貼り付け時に詳細を設定するにチェックを入れると
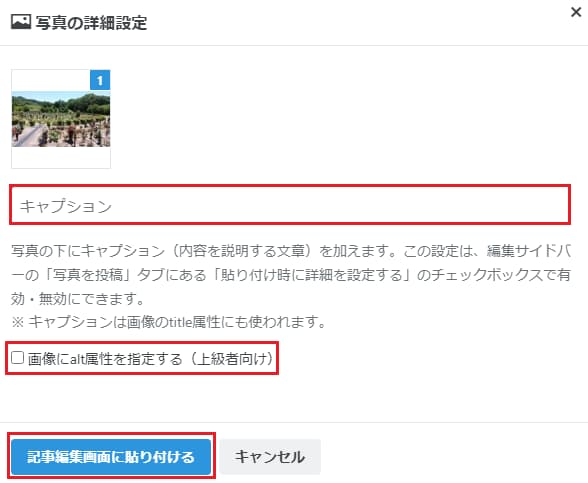
・「画像に ait 属性を指定する(上級者向け)」は画像が上手く表示されなかった時の代替えとしてテキスト(文章)表示させる事が出来ます。上級者向けなので、何もしなくて大丈夫です。分かる人は是非使って下さい!
・「記事編集画面に貼り付ける」をクリックすれば記事に写真が表示されます。
はてなフォトライフを使う
はてなフォトライフとは
写真を気軽にアップロードできるウェブアルバムです。
アップロードできる容量(1か月毎)
無料版のフォトライフ➡300MB
有料版のフォトライフプラス➡3GB
※はてなダイアリーで「はてなダイアリープラス フォトライフプラスセット」に申し込んでいたり、「はてなブログPro」に申し込んでいる人は既に、フォトライフプラスが含まれています(`・ω・´)b
はてなフォトライフプラス(月額171ポイント+税)に申し込むには、はてなポイントを購入してからフォトライフの「設定」ページから行います。
はてなフォトライフで写真をアップロードする
はてなブログにログインします。
1、①をクリックすると出てくる 「はてなフォトライフ」をクリック。

2、「新規」をクリック。
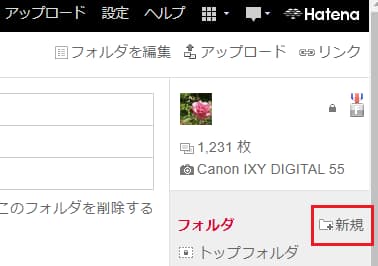
3、「フォルダ名」を入れ、「公開範囲」「ライセンス」 を選択して「フォルダを作成する」をクリック。
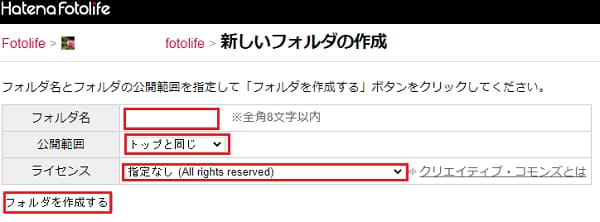
フォルダ名➡自分が分かりやすいので大丈夫です。
公開範囲➡「トップと同じ」「自分のみ」「新しい公開範囲」から選ぶ。
※新しい公開範囲は、はてなのサービスにおける自分のページの「公開範囲」を編集できる。閲覧や編集を許可・拒否するユーザーを設定できる。
ライセンス➡ クリエイティブ・コモンズのライセンスを選べる。
※クリエイティブ・コモンズとは、他の人が撮った写真や描いた絵などを、みんなで使えるようにする仕組み。
4、「このフォルダに写真をアップロード」か右上の「アップロード」をクリック。

5、「クリックしてファイルを選択するか、ここにファイルをドラッグしてください」をクリックして、ブログに載せたい写真を選ぶ。
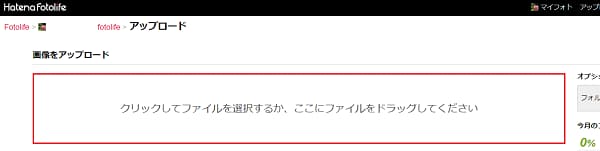
6、選んだ写真が表示される。
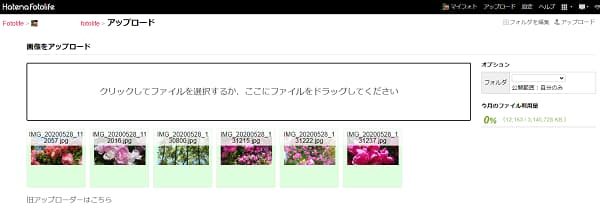
複数選択して一気にアップロード出来ますよ(^O^)/
写真を編集したい時
「フォルダを編集」をクリック。

そうすると下の画面になるので、写真にタイトル付けたり削除したり、サイズを変更したりいろいろ出来ます。
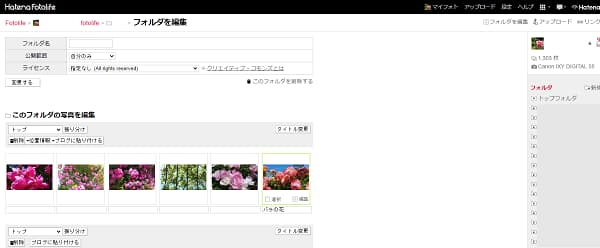
編集画面や設定でいろんな事が出来るので試してみると楽しいですよ。
あとがき
記事に写真が入るだけでかなり見栄えが良くなりますし、
ユーザーが見やすくなったかと思います。
ほぼ写真で成り立つのではと思うほど。
旅行や食事に行った時の写真やペットのかわいい写真などなど、
けっこうな量をアップロード出来るので、記事に沢山載せていって下さい!
それでは、最後まで読んで頂いてありがとうございました。
このブログが少しでも役立てば嬉しいです。