
みなさんは誤って大切な画像や動画などを消してしまった事は無いでしょうか?
誤作動によるファイルやフォルダの削除など。
そんな大切なデータを復元出来るソフトを紹介します。
データ復旧ソフト
EaseUS Data Recovery Wizard
簡単な操作で復旧ができて、無料の範囲内でもいろいろな事が出来ます。
SDカードのデータなども復元でき、破損したファイルも修正できる。
対応デバイス:SDカード、USBメモリ、外付けHDD、デジタルカメラ、PC、NAS
対応ファイル:写真、動画、ドキュメント、ミュージック、メール等
第24/26回Vectorプロレジ大賞、復元部門賞
私はこの様な操作は素人でよく分かりませんが、パソコンに弱い人でも分かりやすいか使ってみました。
EaseUS Data Recovery Wizardの特徴
外付けHDDの復元
・無料で外付けHDDの復元。SDカードの復元、USBメモリの復元など全ての外付けストレージから紛失データを復元できる。
内蔵ディスクの復元
・パソコン内蔵ディスクを徹底的にスキャンして、紛失データをすべて検出して回復できる。
ゴミ箱の復元
・ゴミ箱からデータを削除しても、簡単にゴミ箱から削除したデータを復元できる。
パーティションの復元
・Windowsのパソコンで何らかの原因によって紛失・消失したパーティションを復元できる。
フォーマット後の復元
・内蔵ディスク、外付けHDDなど、どの種類のストレージデバイスをフォーマットしてもファイルがすべて復元される。
システム障害後のデータ復元
・システムがクラッシュしたり、ディスクエラーが発生したりする場合、データを完全に復旧できる。
ウィルス感染後の復元
・ウイルスに感染してデータがなくなった場合、EaseUS Data Recovery Wizardがこれらのデータを特定して復旧できる。
その他のデータ復元
・物理損壊以外のデータ紛失ケースに全面的に対応できる万能な無料データ復元ソフト。
無料でNAS復元
・業界初、最簡単なNAS復元ソリューションを誇る。
・RAIDアレイを再構築せず、いつものようにNASに接続できたら即座に無料でデータを復元可能。
3ステップで1000+種類のファイルを復元
・写真、ドキュメント、ビデオ、オーディオを含むすべての種類のファイルの復元にも対応。
・ファイルの種類に問わず、紛失データを3ステップで完璧に復旧できる。
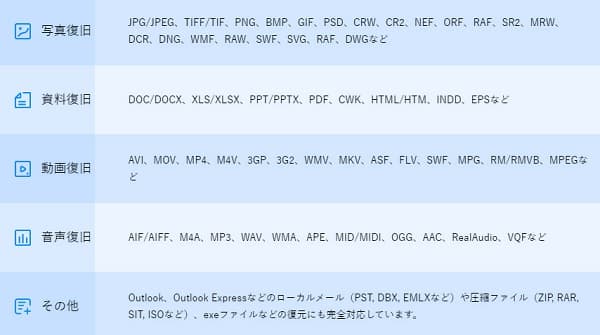
破損ファイルも修復して取り戻す
・動画の破損状況を自動検出し、破損動画の断片を自動収集して再生しない・開かない動画を自動修復可能。
・半分グレイの写真、表示しない写真、又は完全に破損した写真のサムネイル情報を読み込み、異常の写真を完璧な状態まで修復可能。
・大切なドキュメントが文字化けになったり、一部の内容がなくなったりする場合、全パソコンから情報集めてドキュメントを正常に戻す。
EaseUS Data Recovery Wizardの各価格
各エディションの値段と機能比較

データ量がそれほどでもないなら、さすがに無料アップデートは出来ないし復元出来るデータ量は2GBまでですが、無料の範囲内でも十分かと思います。
EaseUS Data Recovery Wizardをダウンロード&インストール
1、EaseUS Data Recovery Wizardを開く
EaseUS®Data Recovery Wizard Free - データ復旧フリーソフト - Windows向け
2、「無料ダウンロード」をクリック。
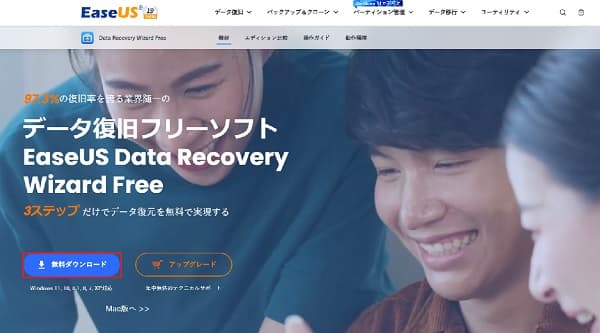
3、ダウンロードされたら開く。

4、「今すぐインストールする」をクリック。

5、「今すぐ始める」をクリック。
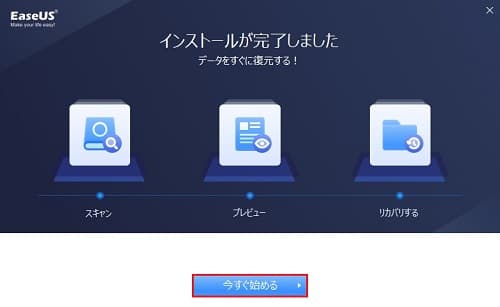
これで終了。EaseUS Data Recovery Wizardを使える様になりました。
EaseUS Data Recovery Wizardの使い方
ステップ1:データ紛失が起こった場所を選択する
Data Recovery Wizardを開くと、メイン画面にパソコンの全てのディスクやパーティション(接続された外付け記憶媒体も含む)が表示されます。
紛失データの元の保存場所を選択してからスキャンをクリックします。
そうするとディスクへのスキャンが始まります。
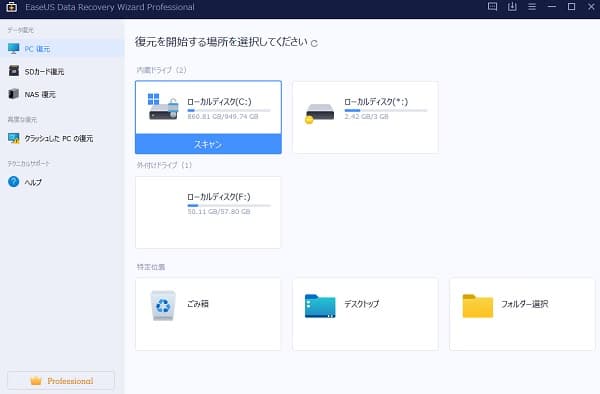
ステップ2:スキャンが完了するまで待つ
まず削除されたファイルへのスキャンが行われます。
削除ファイルのスキャンが完了した後、より多くのデータを検出するため、ディスク全体へのスキャンが自動的に実行されます。
特定種類のファイルを復旧するには、上部メニューでフィルター機能を使って紛失ファイルの種類を相応に指定すれば、そのタイプのファイルをふるい分ける事が出来ます。
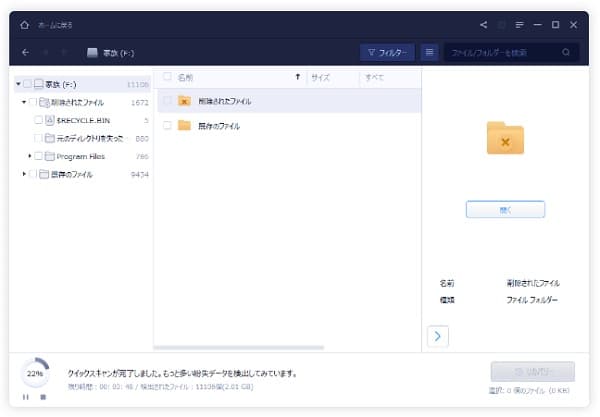
ステップ3:レビュー機能より復元したいデータ及び保存先を指定し、復元されたデータを保存する
スキャン完了後、全ての失われたデータがプレビューできます。
その中から自分のニーズによって必要なデータをチェックし保存先を選択して、「リカバリー」をクリックしたら終了です。
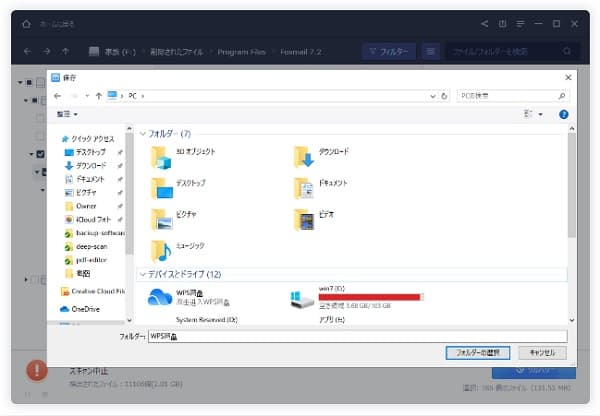
Excelの自動保存ファイルの保存場所
何時間もかかってExcelファイルを作り完成間近の時に、パソコンの予期せぬ再起動など起こったりと何があるか分かりません。
データ損失を避けるため基本自動保存機能が付いていますが、自動的に修復されない事もあるので時には手動でExcelファイルを探して復元する必要があります。
そんなファイルがいったい何処に保存されたのか気になります。
Excelの自動保存場所
デフォルトの保存場所
C:\Documents and Settings\ユーザー名\Application Data\Microsoft\Excel
カスタマイズしてしまって分からなくなった場合
1、Excelを開き、上部の「ファイル」タブをクリック ⇨ 「オプション」をクリック。
2、オプションのダイアログボックスで「保存」をクリック ⇨「 自動回復用ファイルの場所」で保存場所が分かります。
3、その保存パスに従ってExcel自動保存ファイルを見つけることが出来ます。
消失したファイルの復元方法などはこちら⇩
ワークシート未保存で誤削除、保存してから誤削除の復元方法など紹介されてます。
あとがき
初めて使ってみましたが復元したいデータを選んでスキャンが済むのを待ち、リカバリーするだけなのでめちゃくちゃ簡単だと思いました。
仕事やデータを沢山扱う人にはかなり助かるソフトなのではないでしょうか。
更にExcelの自動保存場所なども詳しく説明があるので分かりやすいかと思います。
それでは、最後まで読んで頂いてありがとうございました。
いつもありがとうございます。