
以前にも紹介した事があるのですが、
「MiniTool Partition Wizard (無料版)」の最新版が出た様なので改めて紹介します。
こちらはパーティション・ディスク管理ソフトになるのですが、
パーティション変更機能(サイズ変更・拡張・結合・分割)
などが出来てとても便利なソフトです。
香港とカナダに拠点がある「MiniTool Software」が開発しているソフトウェアになります。
何が新しく更新されたかというと・・・
・インタラクションとユーザーインターフェースを改善
・データ復元中にファイルを迅速に検索する為に新しい検索ボックスを追加
・一部のバグを修正
相変わらずこういったソフトはよく分からない方なので、素人目線で使いやすいかなど見ていけたらと思います。
- MiniTool Partition Wizardの特徴
- 無料版をダウンロード&インストールする
- MiniTool Partition Wizardの使い方
- MiniTool Partition Wizard 有料版
- MiniTool Partition Wizard お勧めな点のまとめ
MiniTool Partition Wizardの特徴
信頼性の高いディスク統括マネージャー
★Windows 用の最高のパーティションマネージャ。 パーティションの作成・サイズ変更・フォーマット、MBRとGPT間でディスク変換。NTFSとFAT32間でパーティション変換。
★数回のマウスクリックでデータを損なわずにダイナミックディスクをベーシックディスクに変換するなどディスクやパーティション上のあらゆる操作に対応。
復旧率抜群のデータ復元プログラム
★パーティション復元とデータ復元の2つのデータ復旧ソリューションを内蔵。
★誤ってファイルが削除されたり、パーティションが失われたりドライブが損傷またはフォーマットされたり、ディスクに正常にアクセス出来ない場合のデータ復旧に最善。
★FAT / NTFS / exFATなどすべてに対応。
※データ復元機能は一部のパーティションでのみ利用可能。詳細はこちら
効率的な強力なディスククローンツール
★ディスククローンまたはシステム移行機能を手間や時間を掛けずに、ディスククローンの新規作成。またはオペレーティングシステムとアプリケーションの再インストールを素早く完成。
便利なディスク総合診断マスター
★わかりやすい図解や説明でディスクの読み書き速度を測定。
★ディスクの利用状況の分析、ボリュームのファイルシステムの整合性を検証、論理ファイスシステムエラー検察や修正、ドライブに不良セクタがあるかスピーディに検出。包括的かつ正確にディスクの良好状態を診断。
ハードディスクには寿命やいろんなトラブルがあるみたいなので、
壊れる前に MiniTool Partition Wizard で安全に管理やトラブル回避しておけたら最高ですね。
無料版をダウンロード&インストールする
1、「MiniTool Partition Wizard」サイトを開く。
2、「ホーム向け」⇨「Partition Wizard 無料版」をクリックするか、「ダウンロード」⇨無料版「ダウンロード」をクリック。

3、ダウンロードされたらダブルクリック。

4、言語は「日本語」⇨「OK」
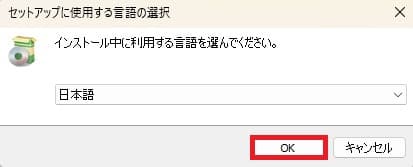
5、「無料版のインストールを続行します。」を選ぶ ⇨「次へ」
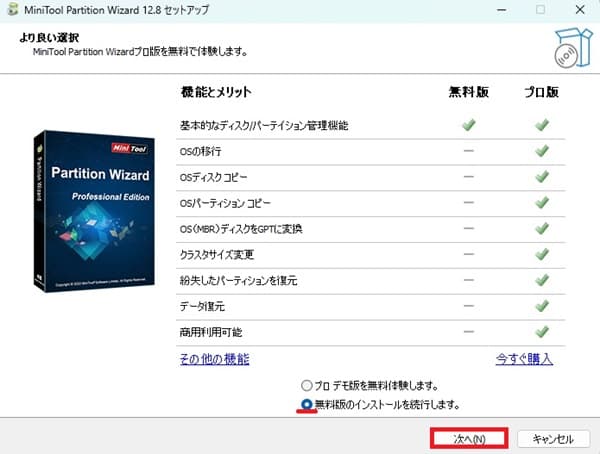
6、「MiniTool Partition Wizard Free」にチェック ⇨「次へ」
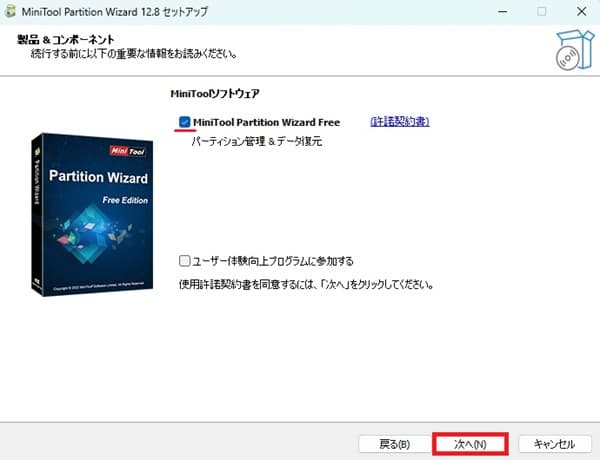
7、インストールするフォルダを選ぶ ⇨「次へ」
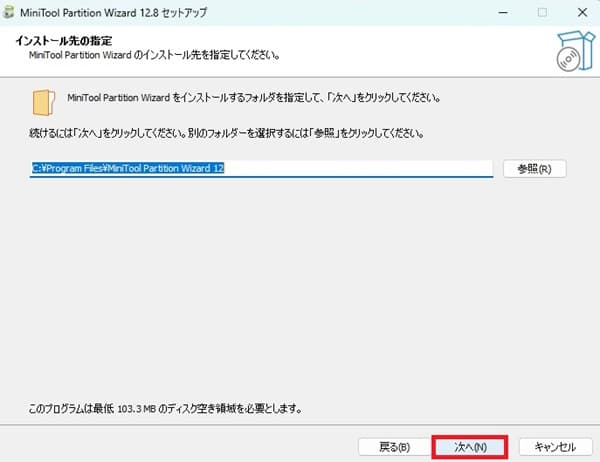
8、「完了」をクリック。
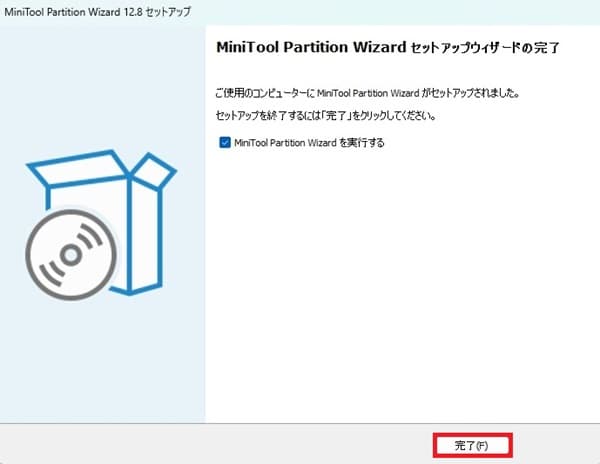
9、こちらの表示が出たら「今後、このメッセージを表示しません。」にチェックを入れれば今後表示されなくなります。
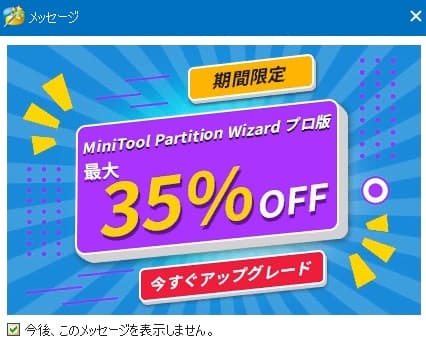
これでインストール完了。
これでMiniTool Partition Wizard 無料版が使える様になりました(*^^*)
早速、どんな事が出来るのか見てみましょう。
MiniTool Partition Wizardを使う前に、使っているアプリケーションを閉じて、万が一に備えてバックアップしておく事をお勧めします。
MiniTool Partition Wizardの使い方
パーティションの移動&サイズ変更
1、移動・サイズ変更させたいパーティションを選び、左メニュー内の「パーティション移動 / サイズ変更」をクリック。

2、「サイズと場所」に表示されている赤丸の矢印を移動させて変更します(数値変更でも可)⇨「OK」をクリック。
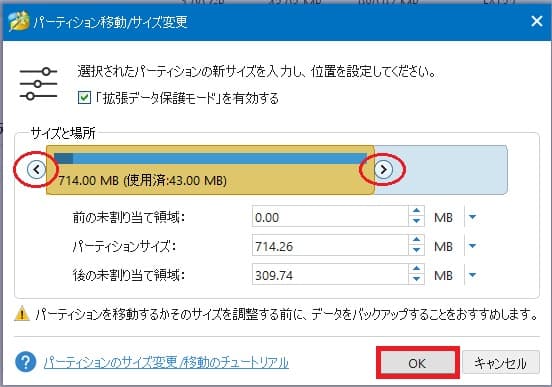
3、最後に「適用」をクリックして完了です。
この時点で取り消す事も出来るので安心ですね。
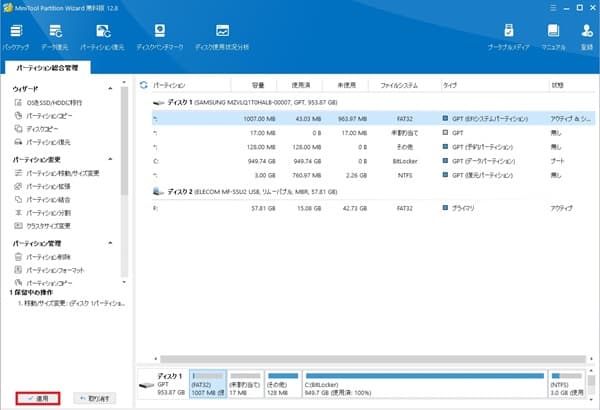
パーティションの拡張
1、拡張したいパーティションを選んで「パーティション拡張」をクリック。

2、「以下の空き容量から」のドロップダウンリストを開いて未割り当てまたはパーティションを選びます。左あるいは右に向いている矢印のハンドルをドラッグして容量を決定し「OK」をクリック。

3、「適用」をクリックで完了。
パーティションの結合
1、結合させたいパーティションを選択し、「パーティション結合」をクリック。
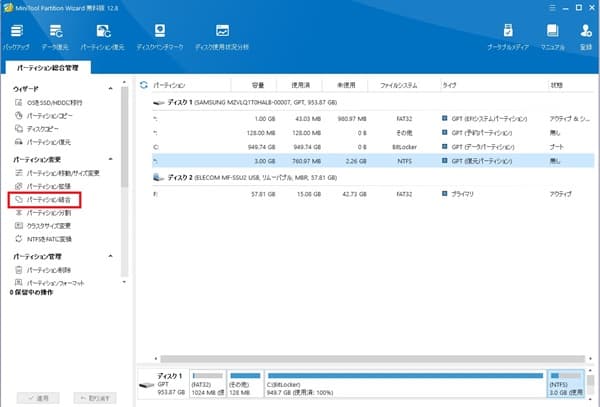
2、結合させたいパーティションを選択し、「次へ」をクリック。
※NTFSパーティションしか選べないので、FATの場合NTFSに変換しましょう。
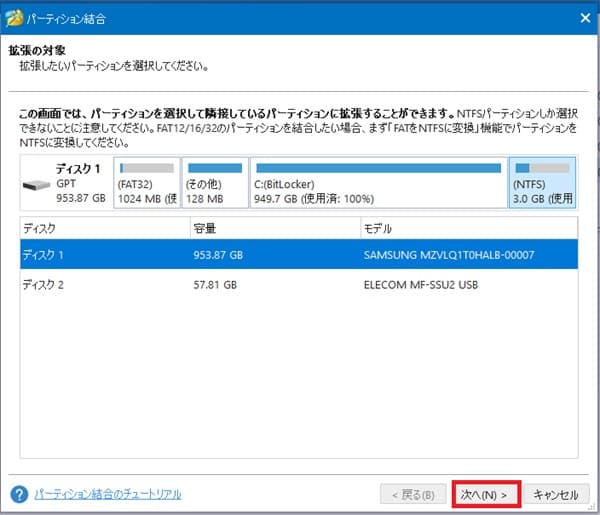
3、前画面で選択したパーティションと隣接しているパーティションを選択し、「完了」をクリック。
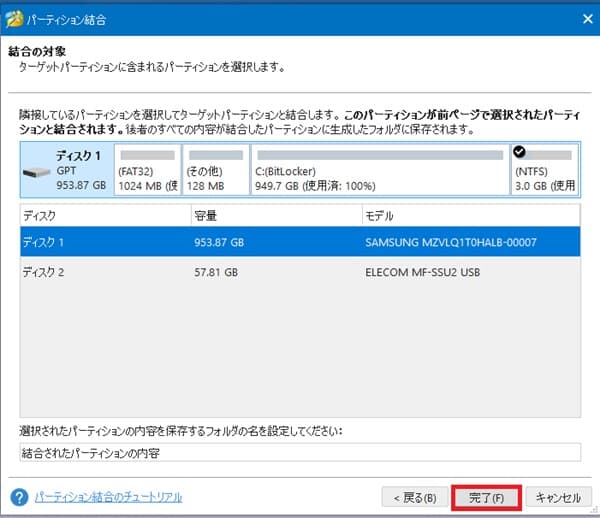
4、最後に「適用」をクリックすれば結合完了です。
パーティションの分割
1、分割したいパーティションを選び「パーティション分割」をクリック。
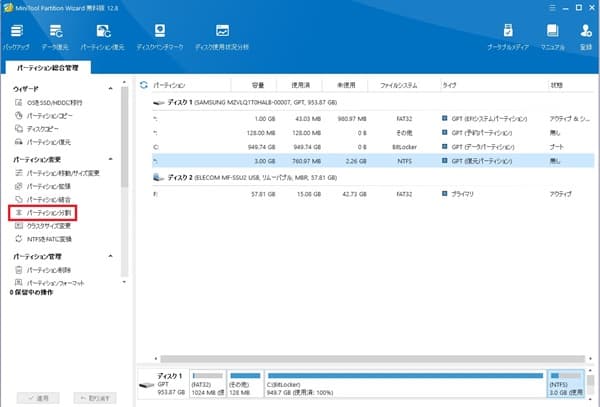
2、赤丸の左右矢印をドラッグしてサイズを調整し、「OK」をクリック。
※数値変更でも可
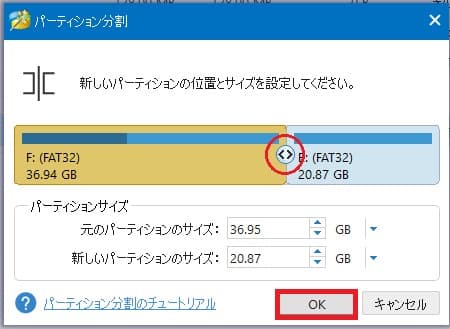
3、プレビュー結果を見て良ければ「適用」をクリックで変更完了です。
FATをNTFSに変換する
最大4GBの限界を越えて、データを損なわずにFATからNTFSに変換!
1、NTFSに変換させたいFATパーティションを選択し、「FATをNTFSに変換」をクリック。
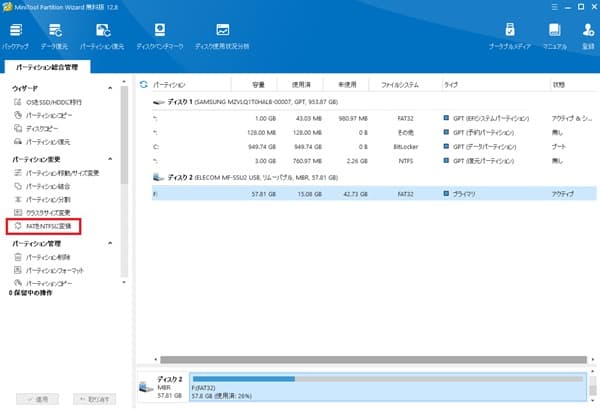
2、「開始」をクリックすると変換操作が直ちに始まります。

3、変換が終わったら「閉じる」をクリック。
MiniTool Partition Wizard 有料版
無料版でも使える機能はけっこうあるのですが、データ復元やパーティション復元、NTFSをFATに変換などは有料版でしか使えません。
ハードディスク環境が気になる方は有料版がお勧めです。

パーティションのサイズ変更や拡張、結合、分割のほかにも
・データ復元
・パーティション復元
・ディスクベンチマーク
・ディスク使用状況分析
・パーティションのコピー・削除・フォーマット・抹消
・OSをSSD / HDDに移行
など他にも選択したパーティションによって更にいろいろな事ができます。
MiniTool Partition Wizard お勧めな点のまとめ
★データはそのままにハードディスクを安心に管理できる
★パーティションの分割・統合・サイズ変更など簡単に出来る
★ディスクのベンチマークテストが出来る
★データの復元・同期・バックアップが出来る(有料版)
あとがき
今回パーティションソフトウェアの MiniTool Partition Wizard(無料版)を改めて試してみたのですが、前回と基本の操作の仕方はほぼ変わっていないみたいなので素人の自分が使ってみても凄く分かりやすかったです。
何も考えずいろんなデータを保存してましたが、ファイル管理やハードディスク環境を安全にしておけたら安心ですね。
ディスクの性能をチェック出来る、ベンチマークテスト機能も使えそうです。
それでは、最後まで読んで頂いてありがとうございました。
このブログが少しでも役立てば嬉しいです。