
ディスクのクローン。
つまり同じ物を作れるという事。
相変わらずこの様なソフトには疎いのですが、今回試してみる事になったので初心者でも使いやすいのかいろいろ見てみたいと思います。
効率かつ安全にPCクローン、データを移行できます。
セクタバイセクタ方式採用でオリジナルとクローンの100%の一致性というのが魅力。
とにかく分かりやすくて簡単なのがいいですよね。
ディスクコピー、パーティションコピーを試して見たいと思います。
- EaseUS Disk Copy Proの特徴
- EaseUS Disk Copy Proのメリット
- EaseUS Disk Copy 各エディション機能や価格
- EaseUS Disk Copy Pro ダウンロード&インストール
- EaseUS Disk Copy Pro 操作方法
初心者的に気になるのが、クローンとバックアップの違い。
違いが分かりにくいので調べてみると、
「クローン」はハードディスクの全てをコピーし2つの同じハードディスクを作り出すが、「バックアップ」はバックアップイメージファイルを作成することで、ファイル、オペレーティング、システム、ハードディスクだけをイメージファイルに保存すること。
調べてみたところでややこしい。
似ているが似て非なるものという事でしょうか。
とにかくDisk Copy Proはコピーするだけなのでシンプルで分かりやすそう。
EaseUS Disk Copy は、ディスククローンソフトでは操作が簡単、速度が速い、高度なセキュリティなどでトップ1に選ばれています。
クローンソフトとしては最適という事ですね。
EaseUS Disk Copy Proの特徴
完全性
ディスク上のコンテンツを完全にコピーし、データ、システムまたはアプリケーションを別のハードドライブに移動。新しいディスクは元のディスクと100%同じ。
セクタバイセクタ複製
物理的に1:1のクローン技術でオリジナルとは100%の一致性を持つクローンを作る事が可能。
操作が簡単
ソースディスクを選択しターゲットディスクを設定してクリックでクローンを作成。3つのステップで簡単にデータは新しいドライブに収まる。
効率性
クローンされたディスクを自動調節し、オペレーショングシステムを再インストールせず、全てのソフトウェアを保持しディスクを交換。
EaseUS Disk Copy Proのメリット
ディスクをアップグレード
・データに影響を与えずに古いディスクを新しいディスクにクローン
・容量の小さいディスクを大きなディスクにクローン
・HDDをSSDにクローン
故障したハードドライブを交換
・セクターごとにディスクをクローンし、不良セクターをスキップして破損したディスクのデータを損失なく新しいドライブにコピーできる。
データの復元
・クローンを作成してデータを復元。ディスクのクローンをして万が一の場合、100%安全でクローンディスクから大事なデータを素早く復元可能。
コンピューターのクローン作成とセットアップ
・複数の新PCは元PCを同じデータ、アプリケーション、設定を利用する場合一つずつシステムやソフトウェアを再インストールせずに、元PCのハードディスクをクローンするだけで実現できる。IT管理ルーチンが簡略化され時間が大幅に節約できる。
EaseUS Disk Copy 各エディション機能や価格
EaseUS Disk Copyには「Disk Copy Pro」の他に「Disk Copy Technician」と「Disk Copy Server」があります。
今回試してみたのは「Disk Copy Pro」です。
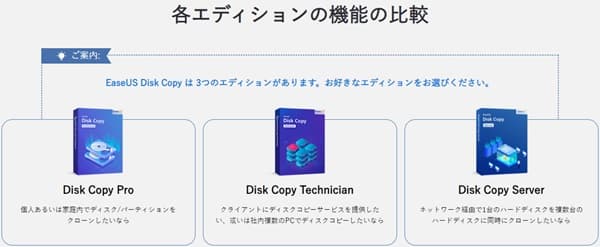
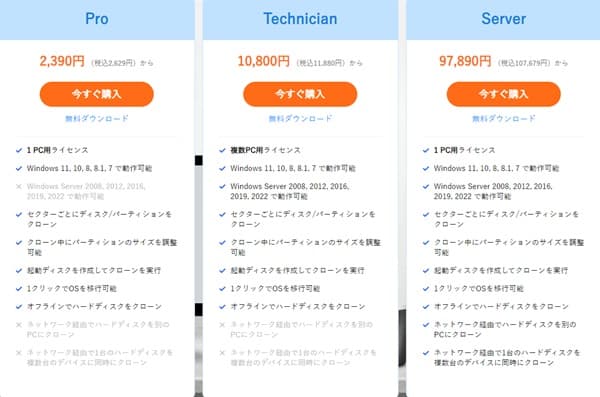
EaseUS Disk Copy Pro ダウンロード&インストール
1、EaseUS Disk Copyのサイトを開きます。
2、「無料ダウンロード」をクリック。

3、ダウンロードされたのを開きます。
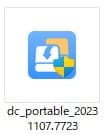
4、ここでちょっと待ったとなります。無料といいながらどうやら無料では使えなさそう?どう見ても「Buy Now」です。最低でも1ヶ月からやるしかなさそう。無料で使えると思っていたらショックですね。
ダウンロードが無料で出来るという事です。
ライセンスコードがある人は下の方に入力する所があるので入力し「Activate now」します。
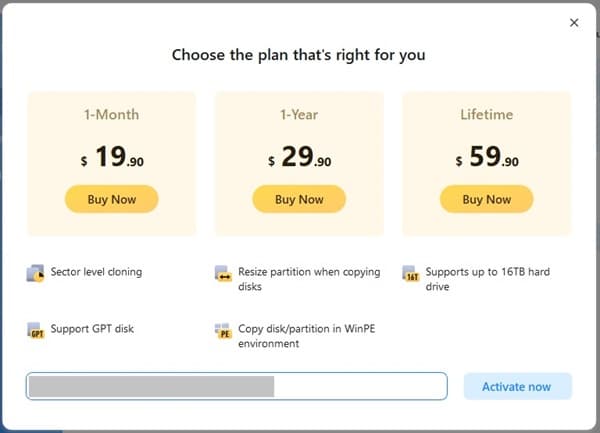
5、これでEaseUS Disk Copyが使える様になりました。
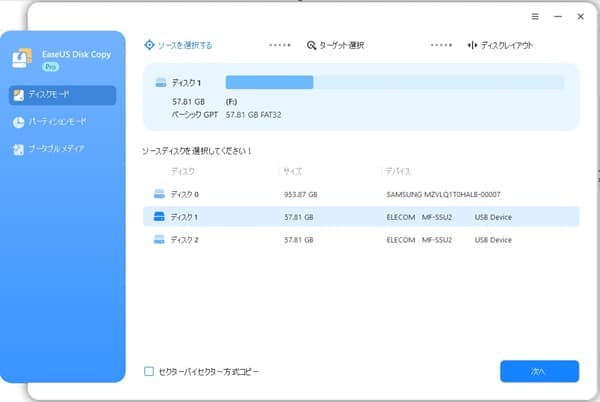
EaseUS Disk Copy Pro 操作方法
操作上の注意点
・セクターバイセクター方式でクローンを利用したい場合、ソースディスクの容量より大きなターゲットディスクを用意する必要あり。
・ターゲットディスクの容量がソースディスクより小さい場合、ソースディスク上のコンテンツとターゲットディスクとの相互性が十分であればクローンも実行できる。ただし、「セクターバイセクター方式コピー」にチェックを入れない様にすること。
・コピーまたはクローン操作を実行すると、ターゲットディスク上の全てのデータが消去されます。
ディスクコピー
1、「ディスクモード」にし、ソースディスクを選択 ⇨ 「次へ」をクリック。
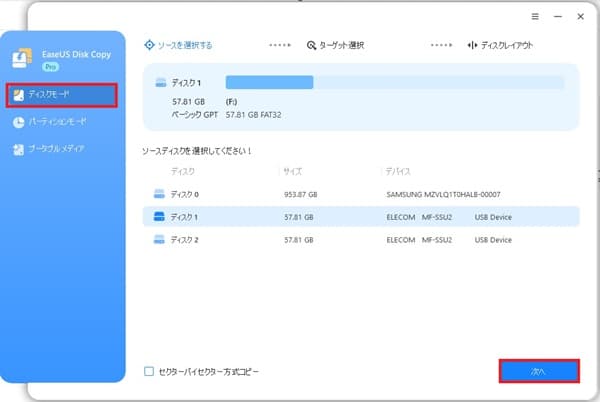
2、ターゲットディスクを選択 ⇨ 「次へ」をクリック。

※セクターバイセクター方式コピーにチェックを入れた場合レイアウトは下記とは変わります。チェックを入れるとソフトはディスクのセクターを一つずつコピーし、クローン先とクローン元は完全一致となります。
3、レイアウトが表示されるのでこれで良ければ「実行」するだけです。
右真ん中辺りにあるドロップダウンで、「ディスクを自動調節します」、「ソースとしてコピーします」、「ディスクのレイアウトを編集します」を選択できます。
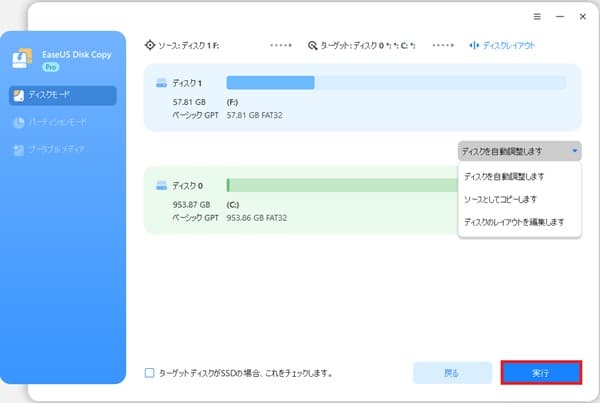
「ソースとしてコピーします」にするとこの表示に。
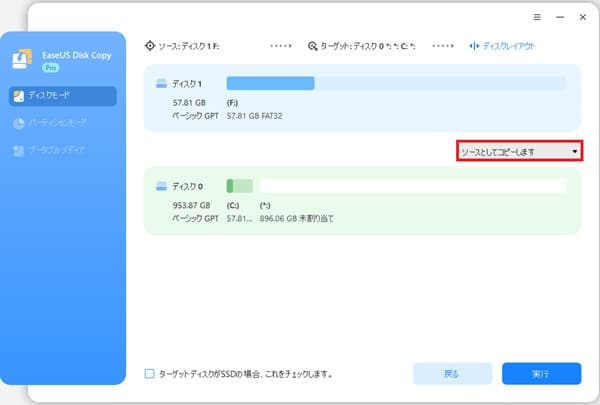
「ディスクのレイアウトを編集します」にするとこちらの表示に。黒枠の中の矢印を移動させる事で編集できます。
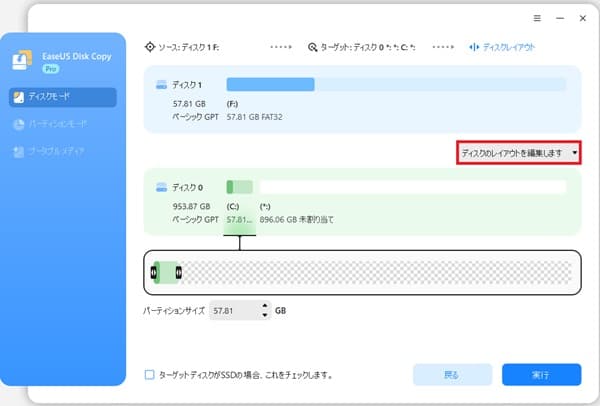
※ターゲットディスクを選ぶ際、ソースよりスペースが少ないとこの様な表示がでます。
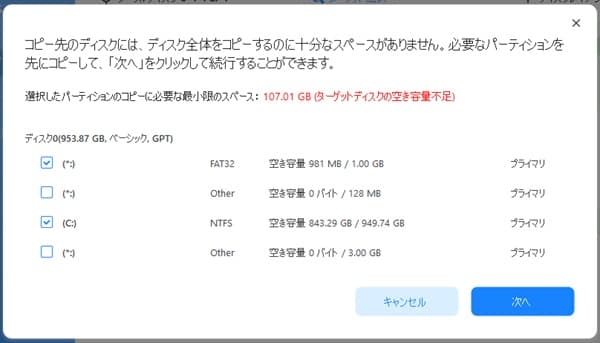
パーティションコピー
ディスクコピーと一緒で簡単です。
1、パーティションモードにし、ソースパーティションを選択 ⇨ 「次へ」をクリック。
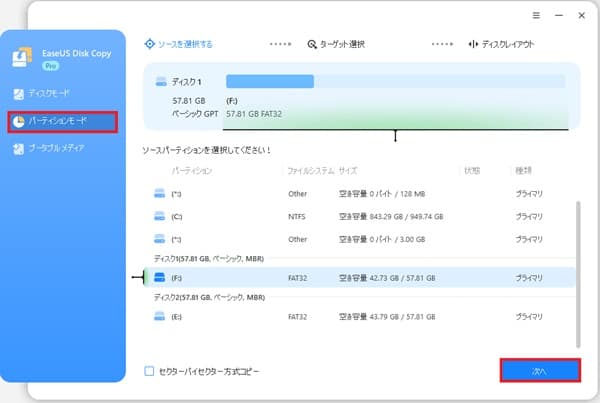
2、ターゲットパーティションを選択 ⇨ 「次へ」をクリック。
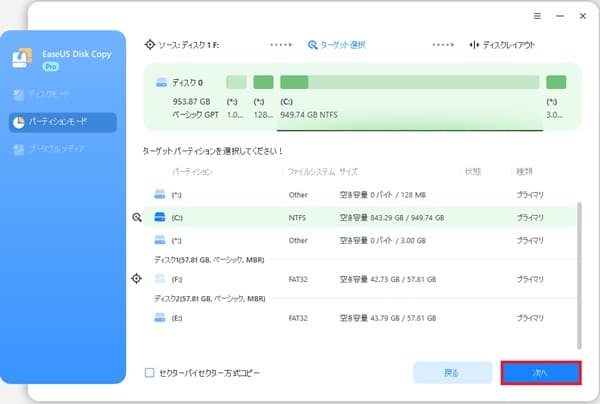
3、レイアウトが表示されるので良ければ「実行」をクリック。

表示通りに進めるだけなので操作は簡単でした。
HDDをSSDに換装できるソフトとしても簡単で優秀です。
クローンソフトを試してみたいならこちら⇩
OSをSSDからM.2 SSDにクローンしたいけど、どうやればいいのか分からない方はこちら⇩
![]()
あとがき
無料で使えるかと思っていたら結局使えない・・・
ダウンロードは無料で出来るよという事です。
しかし何か無料で使える所が欲しいですね。
とはいえ操作の仕方は表示通りに進めるだけなので簡単です。
とにかくコピーを作りたいという方にはお勧めです。
今回はディスククローンEaseUS Disk Copy Proを紹介しましたが、バックアップが気になる方はEaseUS Todo Backupをお勧めします。
それでは、最後まで読んで頂いてありがとうございました。
このブログが少しでも役立てば嬉しいです。