
最近はAIが搭載された画像・動画編集ソフトが増えてます。
Winxvideo AIもそんな中の1つですが、安全性や使い方などいろいろ見てみたいと思います。
動画・写真の高画質化、鮮明化、フレーム補間や手ぶれ補修など簡単に出来るみたいで、無料版でも便利な機能がたくさん使えて、口コミの評判も良さそうです。
- Winxvideo AIの安全性は大丈夫?
- Winxvideo AI とは
- Winxvideo AI 料金プラン
- Winxvideo AIをダウンロード・インストールする
- Winxvideo AIを使ってみる
Winxvideo AIの安全性は大丈夫?
Winxvideo AI は Chengdu Digiarty Software,Inc という中国の会社から出ているソフトです。
設立は2,006年、代表者はJack Han。
事業内容としては、ソフトウエア・システム・コンテンツならびに付帯サービスの企画・開発・販売を行っています。
中国の会社だと少し不安という人も多いと思います。
ネットで調べたところ多くの人が使っているみたいなので安全性は大丈夫かと思います。
が、それでも不安という人は自分で検索して確認してみて下さい。
まずは自分で確認するのが大事です。
Winxvideo AI とは
先端のAI技術を利用して動画の高画質化、画質の鮮明化、フレーム補間や手ぶれ補正などが自動で一括完成できます。
AI写真高画質化
・超解像AI技術で低画質の写真や画像をHD、4K画質に向上
・品質を損なうことなく写真を200%、300%、400%に拡大
・AI画像鮮明化で高ISOや低照明の画像のぼかしを除去
AI動画高画質化
・豊富な形式サポート、高速処理、優れた品質
・強力なAI機能を揃え、画質を損なうことなく動画を高画質か
・ノイズ除去で動画の画面を鮮明化、解像度をHD、4Kに上げる
AIフレーム補間
・AIでアニメなどの30FPSの動画のフレームを60FPSに補間
・フレームレートが低い動画でも補間し滑らかに表現
・FPSを最大5倍に上げ、映画、スポーツなど様々な動画に対応可能
AI手ぶれ補正
・高速で最先端のAI技術により数秒で手ぶれ補正が完了
・動きのある動画や激しいスポーツの動画など、ぶれやボケを補正し動画を鮮明に仕上げる
・動画のピンボケ、手ぶれを補正、またぼかしを除去することが可能
動画変換がメインのソフトみたいですね。
文字入れやトリミング、オーディオなどの基本の動画編集も出来るのでYouTubeなどの動画をやっている人には使い勝手が良さそうです。
Winxvideo AI 料金プラン
「年間プラン」、「永久ライセンス(PC1台)」、「永久ライセンス(PC2-5台)」から選べます。

無料版でもほとんどの機能がつかえます.。が、「5分間制限」などの制限はあります。
永久ライセンスのアップデートは無料で永久的に使えます。
年間プランは購入日から1年間経過した日に自動的に契約を更新、同額請求されるので気を付けて下さい。
1年間プランの解約方法は?
自動購入の解約を希望する場合は、「自動購入停止のお知らせ」へアクセスすると該当製品を解約できます。
⇧ここから「自動購入停止のお知らせ」や「お問い合わせ」、「サポートセンター」を開けます。
Winxvideo AIをダウンロード・インストールする
1、Winxvideo AIのサイトを開く。
2、「無料でダウンロード」をクリック。
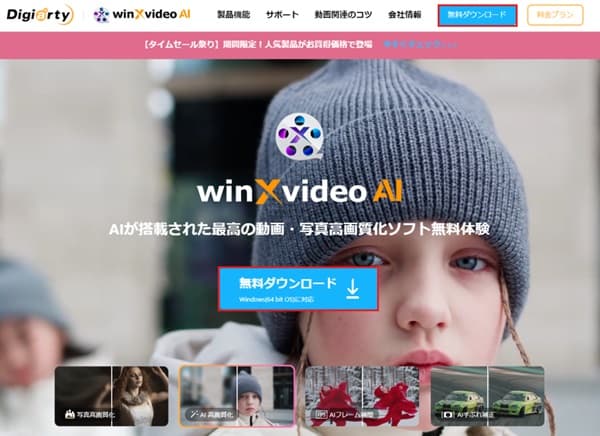
3、「winxvideo-ai.exe」 のファイルをダブルクイック。

4、「インストール」をクリック。インストールが開始されます。
インストール先を変更する場合は右下の「カスタマイズインストール」⇨ 「参照」で変更できます。

5、「今すぐ起動」をクリック。
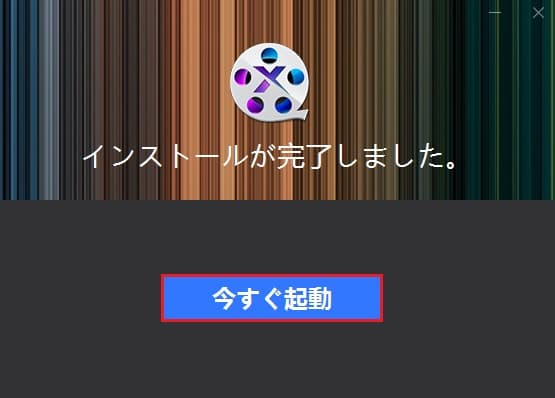
6、製品を購入する場合は ①「購入する」をクリック ⇨ 注文が完了したら登録したメールアドレスへ登録情報が送信されるので、そこに記載されているライセンスコードを探す ⇨ ②メールアドレスとライセンスコードを入力 ⇨ ③「登録」をクリック。
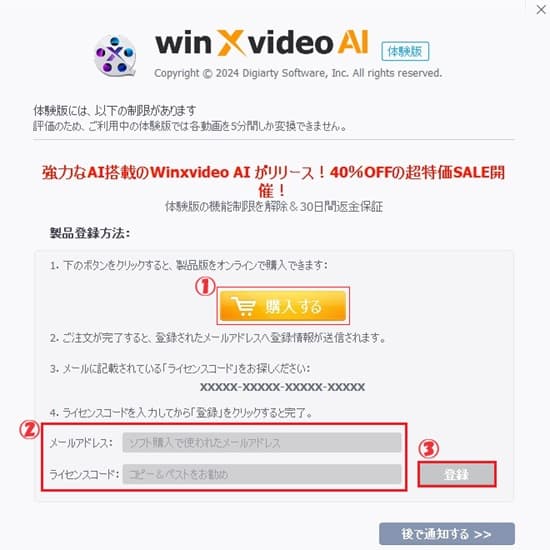
※上の画面が表示されない場合は起動させた製品画面の右上にある歯車マーク⇨「登録」で出るかと思います。
7、Winxvideo AIが使える様になりました。
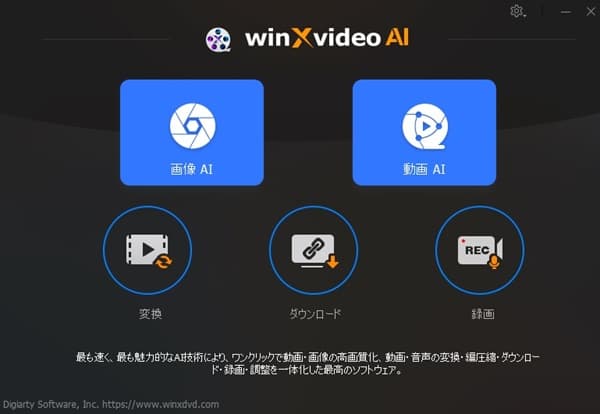
Winxvideo AIを使ってみる
動画高画質化
1、「動画 AI」をクリック。
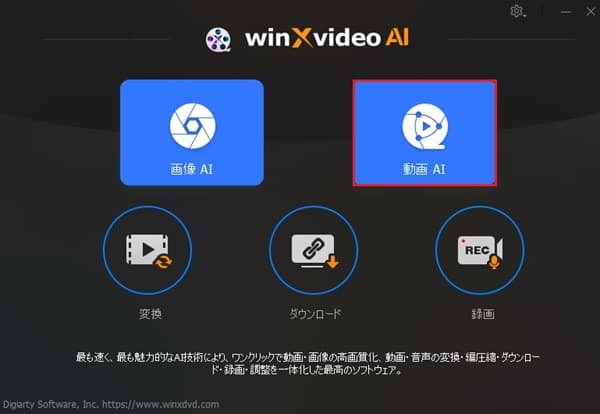
2、①に高画質化させたいファイルをドラッグ&ドロップさせるか、②をクリックして追加する。
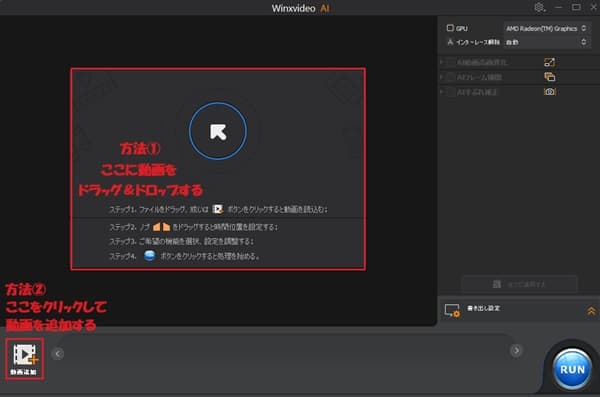
3、高画質化の設定をする。
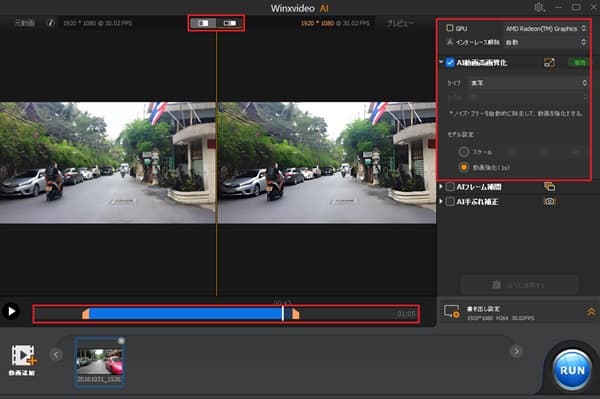
・上の赤枠はプレビューモードを切替える事ができます。
・スライドバーのオレンジの部分をドラッグで移動させる事で再生範囲を変更できます。
・右の赤枠で細かい設定をしていきます
①AI動画高画質化作業をCPUまたはGPUによって行います。インターレース*1解除もここで設定できます。
②「AI動画高画質化」にチェックを入れる。
③「タイプ」⇨ 高画質化させたい動画のタイプによって「アニメ」と「現実」を選びます。
「アニメ」に設定した場合、ノイズ除去のレベルを選択できます。映像をよりクリアで見やすい状態にするための機能で、デフォルトは「低」です。
④「モデル設定」⇨ 「スケール」は動画の拡大倍率を設定できます。
1280x720の動画であれば、2倍で2560x1440、3倍は3840x2160、4倍は5120x2880となります。
「動画強化(1x)」は元解像度のままで動画の鮮明さ、明瞭さ及びディテールを向上させる機能です。※「スケール」と同時に使う事はできません。
※「全てに適用する」はソフトに追加した動画に上記の設定を全てを適用します。
4、プレビューを確認する。
再生をクリックすると、オリジナル版と高画質化版の一部分を比較再生できます。
5、書き出しの設定をする。
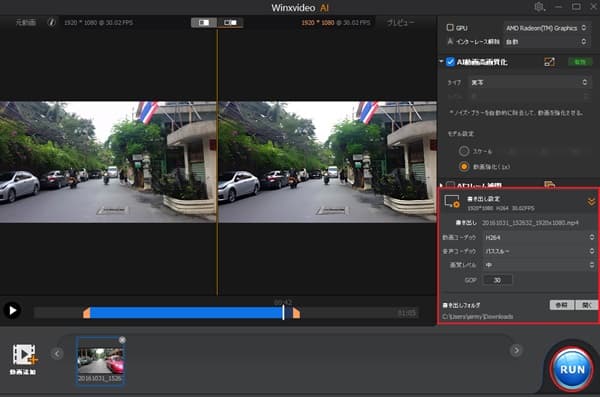
①「動画コーデック」⇨ 「H.264」か「HEVC」を選択する。
②「音声コーデック」⇨ 「パススルー」か「AAC」を選択。
③「画質レベル」⇨ 「低」、「中」、「高」、「最高」から選択できます。
④「GOP」⇨ MPEG形式の動画では、このまとまりの最小単位の事を指します。動画の圧縮率に関する設定を行う機能で、特に問題がなければデフォルト値のGOPのままでOK。
⑤「書き出しフォルダ」⇨ 保存先を変更できます。
⑥設定が済んだら「RUN」をクリックで高画質化の処理が始まります。
6、書き出し中は進捗状況が表示されます。完了するのを待ちましょう。
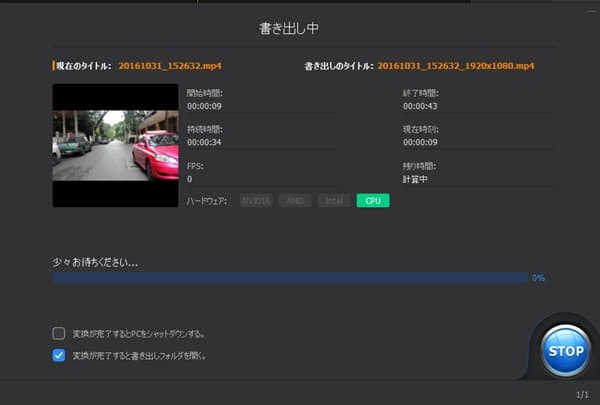
※再生時間が長い動画や解像度の高い動画は処理時間が長くなります。高性能なグラボを使用する事で高画質化処理の高速化が見込めます。
AI手ぶれ補正
1、ファイル追加までは「動画高画質化」の1~2とやり方は同じです。
2、AI手ぶれ補正の設定をする
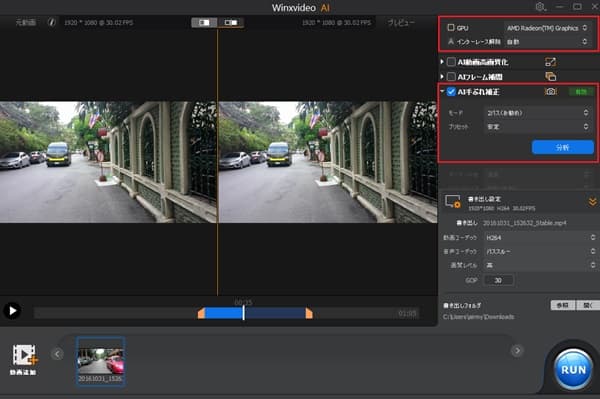
・右の赤枠で細かい設定をしていきます
①AI動画高画質化作業をCPUまたはGPUによって行います。インターレース解除もここで設定できます。
②「AI動画高画質化」にチェックを入れる。
③「モード」と「プリセット」を選択する。「2パス」をお勧めしています。
モード ⇨ エンコードモードの設定
「2パス」⇨ エンコードする前に一度、全てのコンテンツをスキャンしてビットレートを確認してからエンコードする。処理速度は若干遅くなるが最高のスタビライズを提供する。
「1パス」⇨ ファイルの内容を予測しながらエンコードする。より早いスピードで良好な手ぶれ補正を提供。
プリセット ⇨ 手ぶれ補正強度とクロップ比率、処理スピードの割合の設定
「安定」⇨ 最も安定な映像を提供し、クロップ比率が小さい
「催促」⇨ ビデオを迅速に処理し、適度なクロップ比率で安定した映像を提供
「均衡」⇨安定性、クロップ比率、スピードの間で最適なバランスを保つ
「最小限のクロップ」⇨手ぶれ映像を安定させながら、クロップ比率を最小にする
④「分析」ボタンをックリック。
プリセットを変更するたびに、「分析」をクリックする必要があります。
3、手ぶれ補正の微調整をする。上の設定で満足できない場合は微調整をします。希望する効果になるまで調整し、その後「分析」をクリックしましょう。
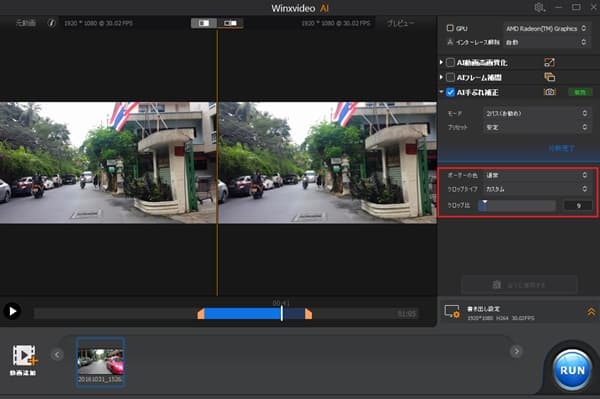
①ボーダーの色 ⇨ 動画のエッジの色
「通常」⇨ クロップエッジを黒色で塗りつぶします。
「複製」⇨ このパンディングは、クロップエッジのピクセルを複製することで実現されます。
「反射」⇨ この方法では、エッジピクセルを対称軸としてクロップエッジを塗りつぶします。
②クロップタイプ ⇨ 手ぶれ補正するために動画をックロップする時の比率を固定するか、動的にするかカスタマイズするか選択できる。
「固定(自動)」⇨ てぶれビデオを自動分析し、手ぶれビデオ全体に適用する固定クロップ比率を決定する。
「動的(固定)」⇨ 手ぶれビデオを自動分析し、様々な小ロップ比率を適用する。
「カスタム」⇨ 特定の要件に応じてクロップ比率を柔軟に調整できる。
③クロップ比 ⇨ 手ぶれ補正プロセスにおいて、元のビデオからクロップされる割合を示す値。
「クロップタイプ」を「カスタム」にした後、スライダーをドラッグしてクロップ比率を微調整し、プレビューウィンドウで結果を見ることができる。
4、書き出しの設定をする。「動画高画質化」と同じ設定です。設定が終わったら「RUN」で処理を開始します。
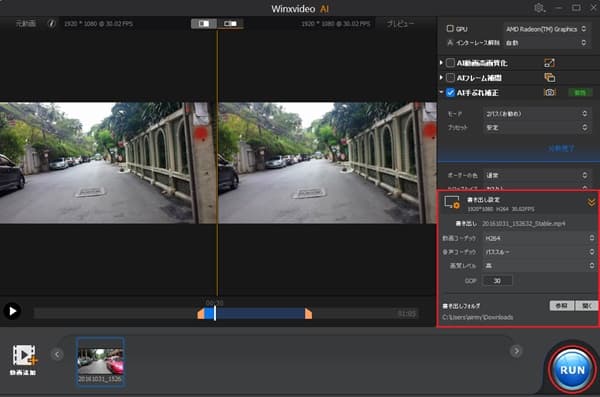
7年前にバンコクの街を歩きながら撮ったブレブレ動画が、手ぶれ補正でかなり改善されてました!
手ぶれ補正した動画の1部がふらふらしたり、ぐらついている場合は、スムージングされすぎているので、「プリセット」を「バランス」または「最速」に調整するといいみたいです。
画像高画質化
1、「画像AI」をクリック。

2、ファイルの追加は動画高画質化のやり方と一緒です。
3、AI動画高画質化設定をする。

①「GPU・CPU」⇨ グラフィックボードの情報を確認できます。複数のグラボを搭載しているPCを使用している場合、グラボを変更できます。
②「タイプ」⇨ 高画質化したい元画像のタイプ(現実/アニメ)を選択する。
③「レベル」⇨ 「アニメ」を選択した場合ノイズ除去のレベル(低/中/高)を調整できます。
④「モデル設定」⇨ 拡大率を設定できます。画像の画質のみをよくする場合は「動画/画像強化(1X)」にチェックをいれます。歪み無くキレイに画像を拡大したい場合は「スケール」にチェックをいれ、拡大率「2X」、[3X」、「4X」のいずれかを選択する。
⑤「高画質エンジンを使う」⇨ ソフトに内蔵された高画質エンジンが起動し、出力した画像は高画質になります。
4、書き出しの設定をする。
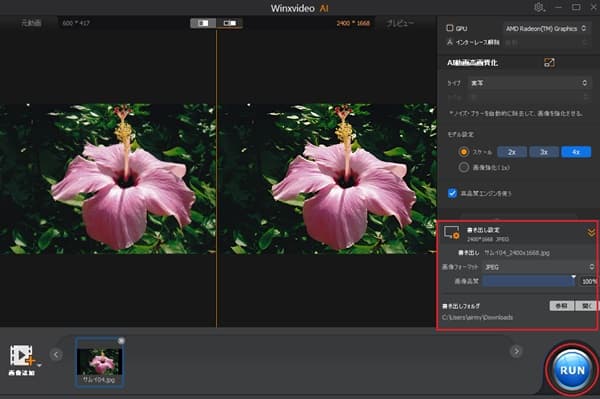
①「書き出し」⇨ 書き出し時の画像名と大きさが表示されます。
②「画像フォーマット」⇨ 画像フォーマットを選択します(JPG/PNGのみ対応)。
③「画像品質」⇨ 書き出し時の画像品質を調整できます。
④「書き出しフォルダ」⇨ 画像の保存先を「参照」で変更できます。「開く」をクリックづると画像の保存先がポップアップ表示されます。
⑤ 設定が済んだら「RUN」をクリックで、高画質化の処理が始まります。
高画質化で、花びらのシワの部分を見るとクッキリとなってます。
他にも、動画録画や編集、保存、圧縮などできます。
昔撮った動画や写真のぼんやりした感じがクリアになったり、とくに手ぶれが少なくなったのが良かったです。
無料で使える機能が充実しているので(制限付きですが)、是非試しに使って見て下さい。
それでは、最後まで読んで頂いてありがとうございました。
いつもありがとうございます。
*1:画像伝送においてデータ量を増やさずに描画回数を増やす技術。日本語では飛び越し走査という。