
突然のトラブルなどで苦労して作成したExcelファイルやPower Pointなどが消えてしまった事はないでしょうか?
また、削除してしまった動画や画像を復元出来たらと思った事はないでしょうか?
そんな時に役立つのがデータ復元ソフトです。
いろんな企業から出ている復元ソフトですが、私はありがたい事にこの様なソフトを試してみる機会が多いです。
基本どのソフトも分かりやすく簡単に処理できます。
そうなってくると使える機能はどれほどか、いかに処理が早いかや手順が素人でも簡単で分かりやすいか、サポートがしっかりしているかなどが気になります。
今回試してみるのは、データ復元ソフトの
【Wondershare Recoverit】
Wondershareが提供しているソフトです。
Wondershareとは
・2003年にTobee WuがWondershare Technologyを設立
・2011年に日本支社設立(東京都千代田区にあります)
・中国、カナダなどの世界中のオフィスで1200名以上の社員が働いている
WEBディレクターとか募集してます(2024/3月現在)
ところで突然のトラブルとは?
誤って重要なファイルを削除したり、上書きしてしまったり、コンピューターを不正にシャットダウン、ウイルスの被害、停電などでディスクが破損、コンピューターが起動しないなどいろいろなトラブルがあり得ます。
そんな時に復元ソフトでサクッと復活出来るのであればそんな有難い事はないです。
Wondershare Recoveritの機能
パソコンから動画や写真、ファイルの復元はもちろん、USBメモリ、SDカード、カメラ、外付けHDD、NAS、Linuxなどのデータ復元にも対応。
破損した動画ファイルの修復も可能。
デバイスやファイルの種類に合った機能を提供しています。
高度な動画復元
デバイス内の全ての動画や写真を見つける事ができ、削除してしまったり複雑なデータ破損を起こした動画も復元可能。
Ultra HD、4K、8K動画の断片を集めて照合。復元のムズカシイサイズの大きな動画、解像度の高い動画ファイルも復元可能。
HDDデータ復旧
ハードディスクドライブ(システムディスク、ローカルディスク、パーティション)または外付けデバイスからデータを復元します。
また、ディスクイメージ、デスクトップ、選択したフォルダ、ごみ箱からのクイックアクセス復元も可能
起動しないPCからデータ復元
起動可能なUSBドライブを作成することでクラッシュしたコンピュータからデータにアクセスし復元できる
NASデータ復旧
Synology、QNAP、およびThecusのようなNASサーバーから、失われたデータをリモートで復元することができる。NASからディスクを取り外す必要はない。
Linuxのデータ復元
EXT4、BTRFS、XFS、BFSファイルシステムのサポートにより、RecoveritはLinuxデバイスをスムーズにスキャンしてデータファイルを復元する。
Wondershare Recoverit価格&機能比較
価格は月額プラン、1年プラン、永久プランがあります。
Recoverit Pro
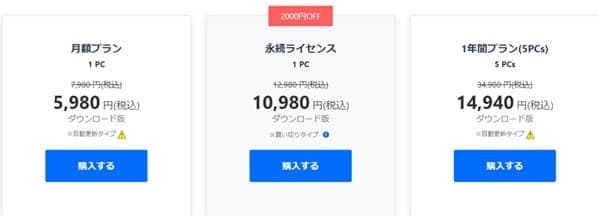
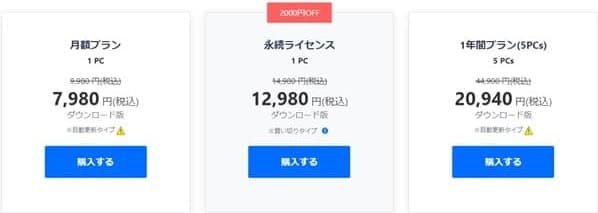
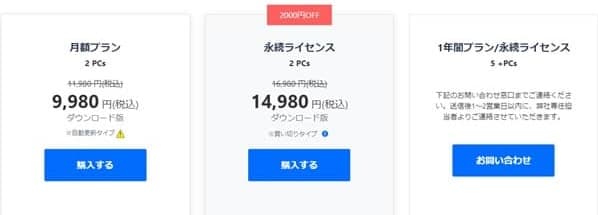
Recoverit Pro:正常に起動しているパソコンから削除したデータを復元(標準版)
Recoverit Ultimate:データ復元(標準版)+起動ディスク作成(起動しないパソコンからデータも復旧できる)
Recoverit Ultimate Plus:データ復元(標準版)+起動ディスク作成+高画質な動画の復元・修復+NAS・Linuxのデータ復旧
他に、学生・教職員向けもあったりしますが、お問い合わせして下さいになっています。
機能比較表
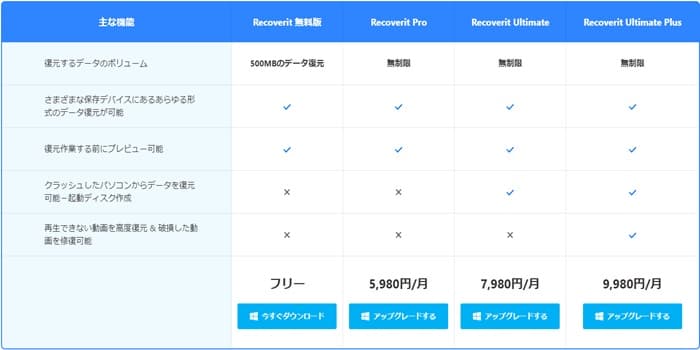
上の表を見てみると、無料版とRecoverit Proと機能的な違いはないです。
無料版だと最大500MBのデータ復元までしかできない事だけ。
だから無料版で十分かと思いますが、500MBを超える場合は有料版を購入する事になります。
値段をみるとRecoverit Proにする位なら永久版を購入した方が良いかと。
詳しくはこちら⇩
Wondershare Recoverit 価格&機能比較と注意事項
Wondershare Recoveritダウンロード/インストール
1、Wondershare Recoveritのサイトを開く。
2、「無料ダウンロード」をクリック。
※既にアカウントを持っている人は「ログイン」。有料版を購入する人は「今すぐ購入」。
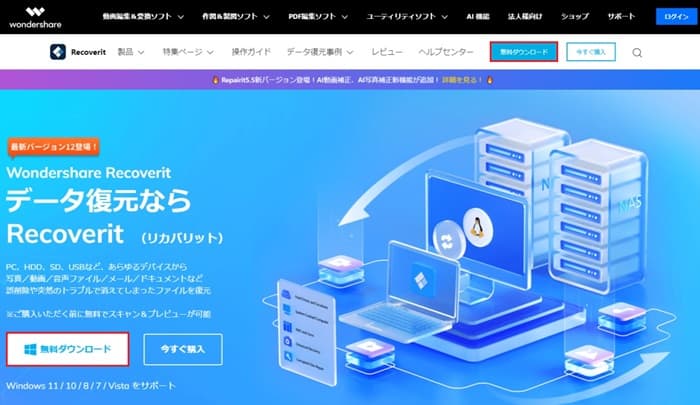
3、ダウンロードされたらWクリック。
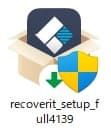
4、チェックを入れ「インストール」をクリック。
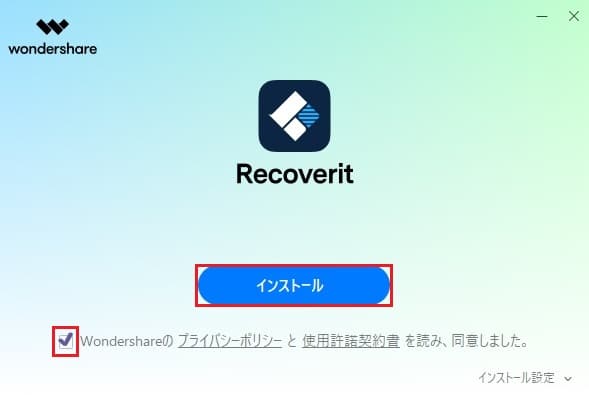
5、「今すぐ開始」をクリック。
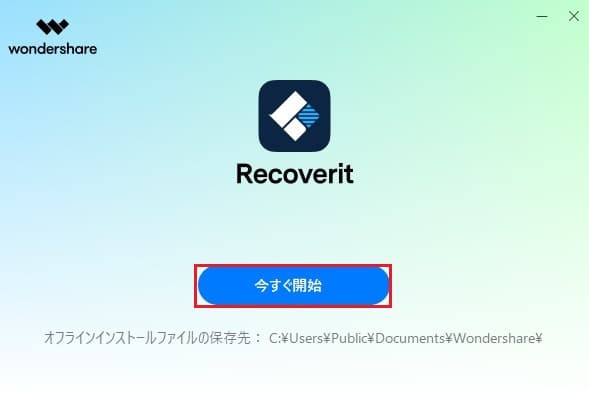
あっという間にインストール完了です。
早速始めましょう。
アカウントを登録する
まだアカウントを登録してない人は「ログイン」から登録します。
1、「ログイン」をクリック。
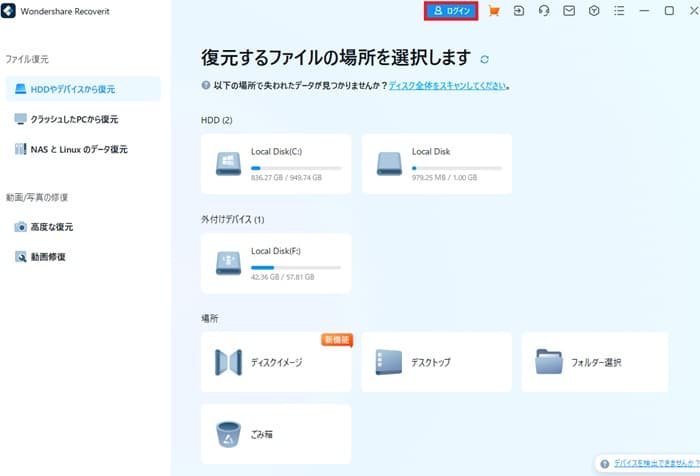
2、メールアドレスとパスワードを入力し「ログインする」をクリック。
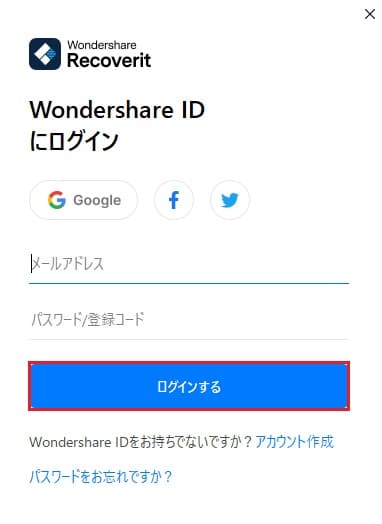
3、マイアカウント画面が表示されました。
購入した製品の有効期限が表示されているので分かりやすいですね。
ログアウトはここから出来ます。
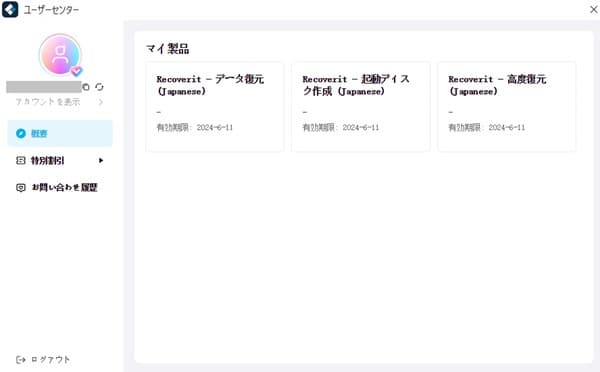
Wondershare Recoveritを使ってみる
データを復元するのは基本3つのステップだけです。
・復元場所を選択する
・復元場所をスキャンする
・ファイルをプレビューして復元する
パソコンからデータを復元する
まず、紛失したデータの元保存場所を選択します。
1、「HDDやデバイスから復元」⇨ハードディスク選択するか、場所タブからデスクトップを選択します。
クリックするとスキャンが始まります。

2、スキャン結果はリアルタイムで表示されます。スキャン中でもファイルを特定したり停止する事ができるのでファイルを見つけたらスキャンを停止し復元する事ができます。
赤枠から画面表示を変更する事ができます。

「フィルター」からも掘り下げていく事ができます。

ファイルステータス:存在しているファイルか削除済みファイルか選択できる
ファイルの種類:写真などの特定のファイルの種類をフィルター処理するか、各種類のファイルを全て表示できる
時間:ファイルの更新日や作成日を選択できる
ファイルのサイズ:ファイルのサイズを選択できる
すべてのファイル:
ファイルタグ:すべてのタグか、無しか選択できる
3、選択したファイルをダブルクイックでプレビューして良ければ「復元する」をクリック。

4、保存先を選んで「復元する」をクリック。
※データを削除または紛失したハードディスクに保存しない様にしましょう

手順は簡単でしたが、復元したいファイルを探すのが素人の私にはちょっと大変でした。
※上記の手順は、Windowsパソコン内蔵のハードドライブからデータを復元するためのやり方です。
ごみ箱や外付けデバイス、クラッシュしたパソコンからデータを復元する必要がある場合は下記の手順をご参考ください。
ごみ箱からデータを復元
1、「HDDやデバイスから復元」⇨「ごみ箱」をクリック。
標準スキャンモードでスキャンが始まります。

2、この時点で復元したいファイルが見つかったら「復元する」で復元します。プレビューしてから復元は4へ。
赤枠から表示の仕方を変更する事ができます。
データの上書きを避けるため、復元したデータを元の場所に保存しないようにしましょう。
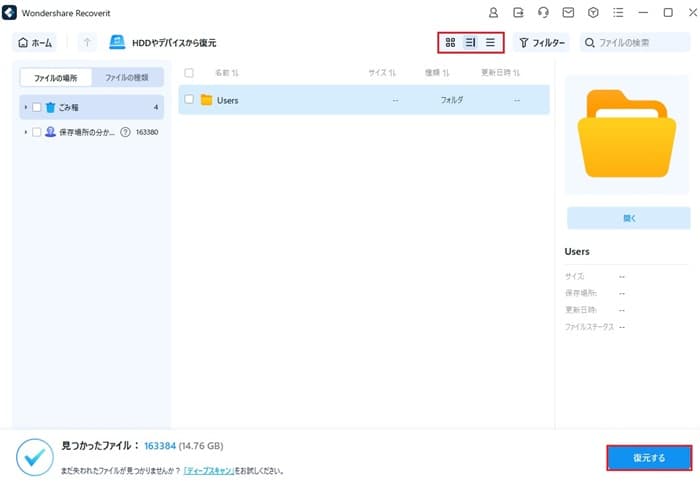
標準スキャンで見つからなかった場合はどうするのか?
3、標準スキャンでも見つからなかった場合ディープスキャンを使用して掘り下げる事ができます。
画像下の「ディープスキャン」をクリック。
「ファイルの種類」からファイルをフィルタリングできます。
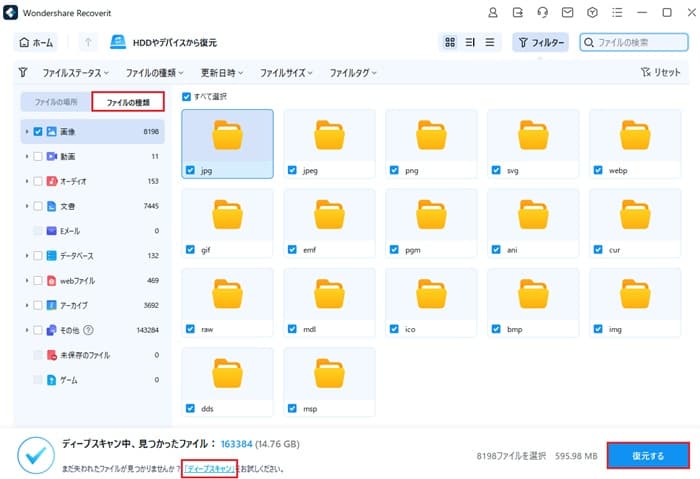
また、パソコンからデータを復元同様「フィルター」からも掘り下げていく事ができます。
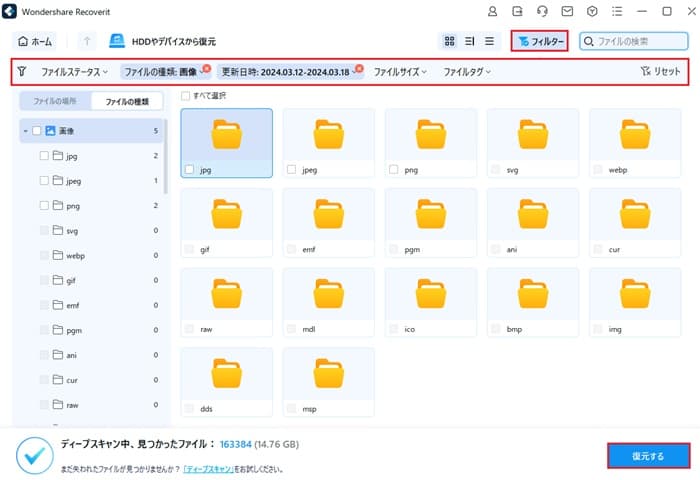
ファイルをダブルクリックすればプレビューできます。
4、ファイルをプレビューする。
ファイルを確認したら「復元する」をクリック。
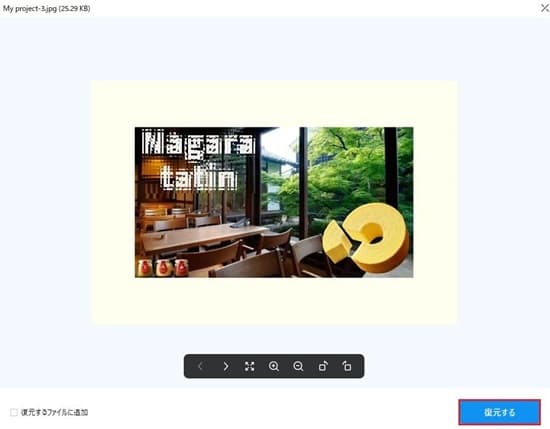
以上がゴミ箱から復元する方法ですが、画像を沢山削除しているのですが表示されていないのが多数あるのと、削除した記憶がない物もあったりして表示の仕方がよく分からなかったです。
5、保存先を選んで「復元する」をクリック。
※データの上書きを防ぐため、復元したデータを元の場所に保存しない様にしましょう。
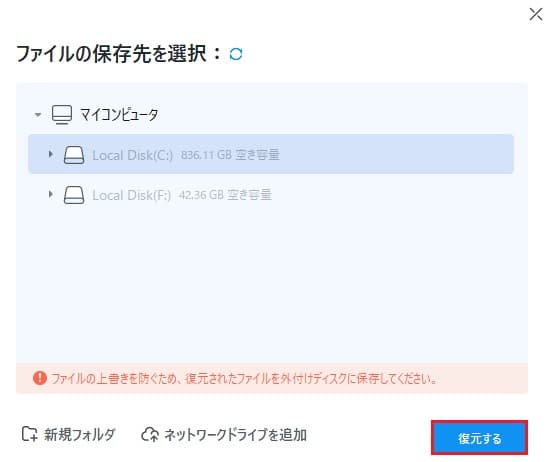
上書きを防ぐため外付けディスクに保存してくださいと表示されています。
以上がごみ箱からデータを復元する手順になります。
外付けデバイスから復元する
Windowsパソコンの外付けデバイスからデータが失われた場合、「Wondershare Recoverit」はデータの復元も出来ます。
外付けハードドライブ、メモリカード、SDカード、デシタルカメラ、USBフラッシュドライブ、音楽プレーヤー、サウンドレコーダー、ドローンカメラなど。
1、外付けデバイスを接続します。
Wondershare Recoveritを起動する前に、外付けデバイスをパソコンに接続します。
カメラ、外付けHDD、USBメモリ、SDカードなどが認識可能です。
2、「HDDやデバイスから復元」⇨「外付けデバイス」から選択する。
デバイスのパーティションが失われた場合でもWondershare Recoveritを使用してデータを復元できます。
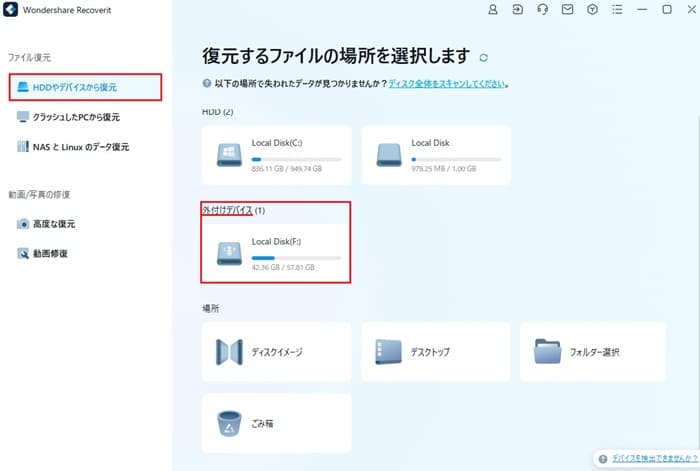
3、外付けデバイスのスキャンが始まります。スキャン中にファイルを見つけたり一時停止または停止できます。
この時点で対象のファイルを見つけたら「復元する」をクリックで復元できます。

4、プレビューして良ければ「復元する」をクリック。
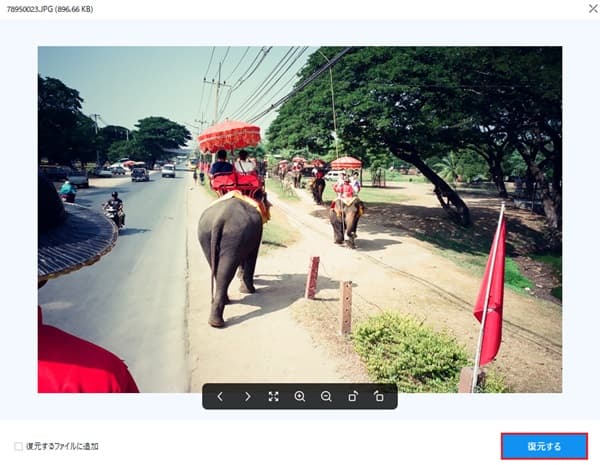
5、保存先を選んで「復元する」をクリック。
※データの上書きを防ぐため、復元したデータを元の場所に保存しない様にしましょう。
手順はゴミ箱を復元するのと同じなので分かりやすいですね。
破損した動画を修復する
アプリケーション、ロジカル、ストレージ、その他の関連問題によりビデオが破損する可能性があります。破損したビデオファイルを修復するためにWondershare Recoverit10が「動画修復」機能を提供しています。ほとんどのビデオフォーマットに対応しています。
1、「動画修復」⇨「動画を追加」をクリック。

2、左下の「追加」から動画を追加する事ができ、「すべて削除」もできます。一つずつ削除はカーソルを削除したいファイルに合わせる事で右上に表示されます。
「修復する」をクリックで破損したビデオの修復が始まります。

3、正常に修復され、結果が良ければ「OK」で、それぞれを保存するか、「すべて保存」する。
プレビューを見る事もできます。
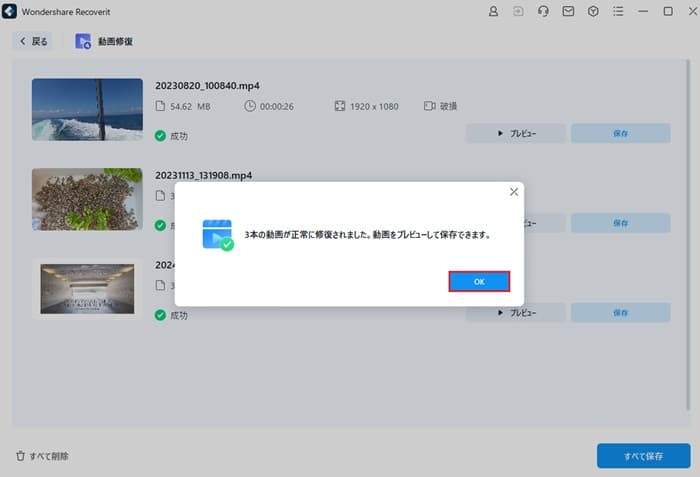
4、プレビューを見て良ければ「保存」をクリック。
修復された動画の品質に満足できない場合や、修復に失敗した場合は「高度修正モード」で再修復を試す事ができます。
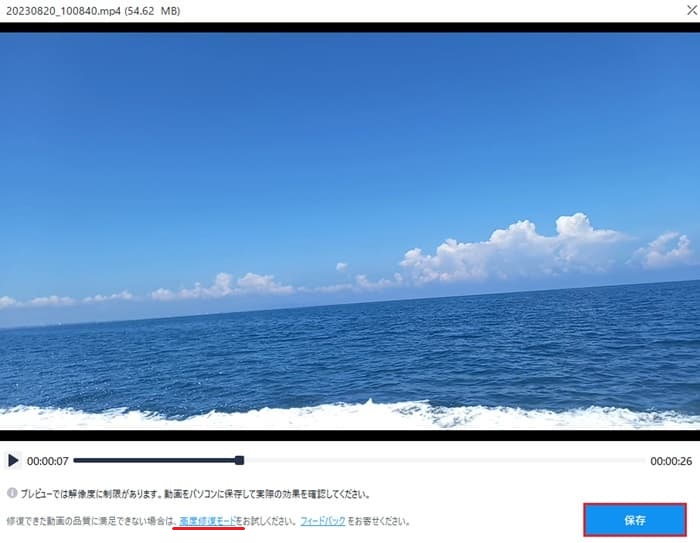
5、高度修復の場合サンプル動画を追加する必要があります。
サンプル動画の取得方法は以下の通りです。
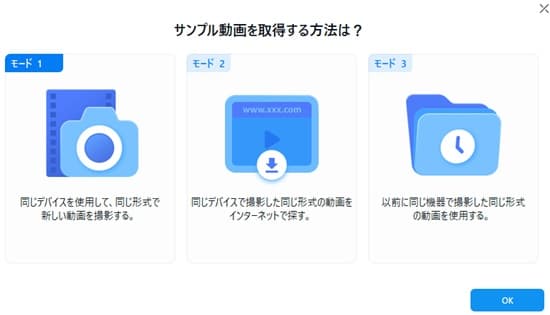
6、サンプルを追加したら「次へ」をクリック。
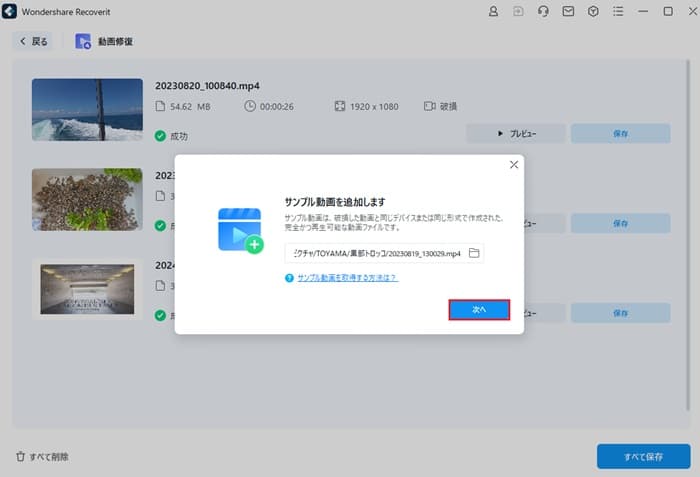
7、「修復する」をクリック。
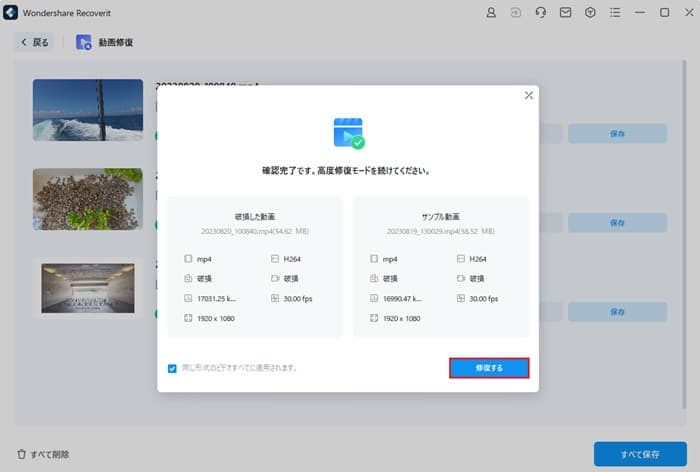
8、修復が完了したら「OK」⇨保存ウィンドウが開くので保存場所を選び動画を保存します。
または、新しいフォルダーを追加します。
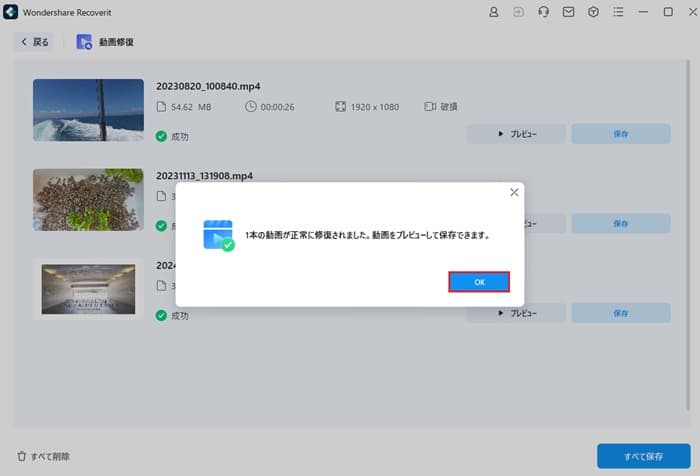
水に濡れたとか落としてしまったとか突然のハプニングでビデオが損傷する事があるかと思いますが、そんな時復元ソフトがあると助かりますね。
その他の機能
ディスクイメージからの復元 ⇨ コンピューター内のハードディスクやCD / DVDの中身をまるごとコピーして、1つのファイルに保存すること
起動しないパソコンからの復元 ⇨ システムがクラッシュしたり、理想的な状態で機能しなくなったりした場合、失われたデータやアクセスできないデータを復元できる
高度な復元 ⇨ クイックスキャンとディープスキャンを行い、SDカード、DJI、Canon、GoPro、Seagate、Sonyなどあらゆるデバイスから失われた写真や動画をみつける
NASデータの復旧 ⇨ データの誤削除、ウイルス攻撃、ハードウェア障害、サーバーの加熱などにより損失した重要なデータを、NASからディスクを取り外す事なく、Synology、Western Digital、QNAP、ASUSTOR、Thecus、Seagate BlackArmorなど、破損または故障した様々なNASストレージデバイスから損失したデータを取り戻す事ができる
Linuxデータの復元 ⇨ 機密データを紛失したり誤って削除しても、Ext4ファイルシステムの優れたサポートが提供され3つの簡単な手順で破損または紛失したデータを復元できます。
今回は、Windowsパソコンからのデータ復元、ごみ箱からの復元、外付けデバイスからの復元、動画の修復を試してみましたが、操作手順は分かりやすかったです。
ただ、素人の私には目的のファイルを探すのが大変でした。
ファイルが膨大にあると画像など全部表示されるまでに時間がかかるみたいです。
動画の修復が一番サクサクと出来ました。
NASデータやLinuxデータなどは専門的な感じなので私には難しいですが、仕事の大切なデータを削除してしまったりした場合必要になりそうですね。
お問い合わせやアカウントセンターはこちら⇩から出来ます。
それでは、最後まで読んで頂いてありがとうございました。
このブログが少しでも役立てば嬉しいです。