
YouTubeなどの動画を見ていると、音声の読み上げ機能を使っているな・・・という動画をよく見ますよね。
いったいどうやってやっているんだろうと思う人もいるだろうし、機械的な音声ではなく、もっと滑らかで本当に人が話しているかの様に出来るソフトはないだろうかと探している人もいるかと思います。
今回紹介するのは70種類以上の言語でテキストを音声に変換でき、3200個以上のボイスでナレーションを作れる「VoxBox」です。
iMyFoneから出ているソフトなんですが、
AIが自然な感じに読み上げてくれるというので試してみました!
iMyFoneとは
2015年、iMyFone設立。
2022年時点で、65,000,000人以上の利用者がいます。
VoxBoxは2022年にリリースされています。
VoxBoxの主な機能
テキスト読上げ、文章・画像読上げ、音声クローン、音質強化、文字起こし、音声変換、AIラップ生成、録音、音声形式変換、音声編集
ネイティブに読み上げてくれるので、動画などのナレーションを入れたい人にはかなり使えそうです。
・画像 / PDF / テキストを音声に変換でき、70種類以上の言語に対応
・3200個以上のボイスを使用して表現豊かなナレーションを生成
・自分の声を合成して文章を読み上げる事が可能
・文字起こし、ボーカル抽出、形式変換、便利な機能も充実
・MP3、WAVなど多様な出力&入力フォーマットにサポート
特に読上げ機能が充実してますが、他にも面白そうな機能があります。
年中24時間サポートがありますし、ネットでのコメントも良い評価が多いので安心して使用できるかと思います。
VoxBoxの価格(無料版 / 有料版)

無料版だとかなり制限があります。
やはりいろんな機能をたくさん使いたくなると思いますので有料版が良さそうです。
VIP価格
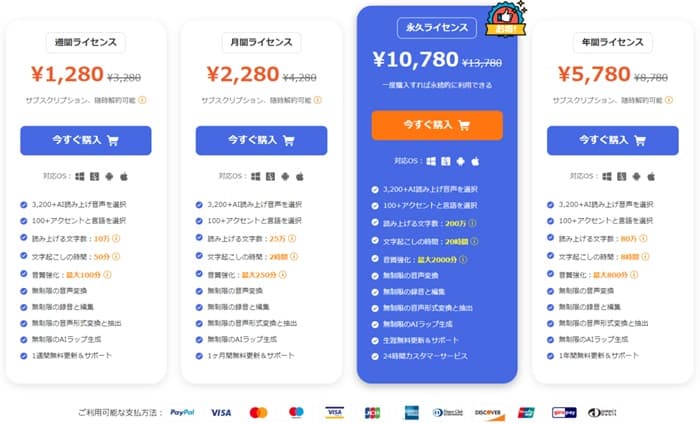
SVIP価格
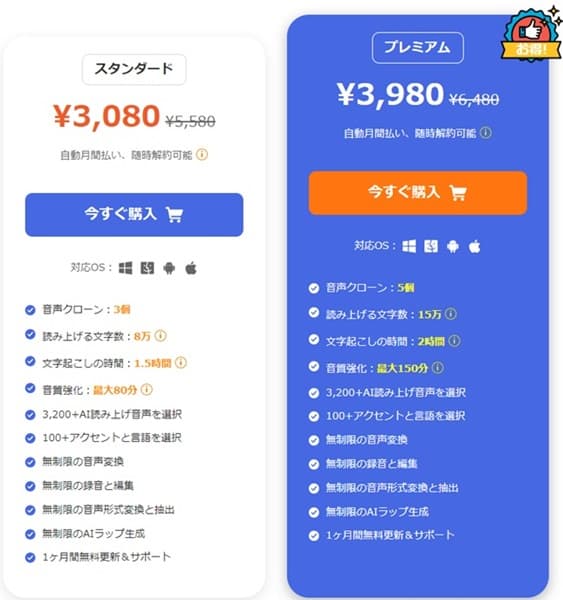
VoxBoxをインストールする
1、VoxBoxのサイトを開く
2、「無料でダウンロード」をクリック。
※VoxBoxを購入したい人は「今すぐ購入」。他の商品を購入したい人は「ショップ」から購入して下さい。

3、ダブルックリックで開く。

4、「インストール」をクリック。

あっという間にインストール完了。
5、「今すぐ開始」をクリックして「VoxBox」を初めましょう。

ライセンスを持っている人は① ⇨ ②から進んでコードを入力して下さい。
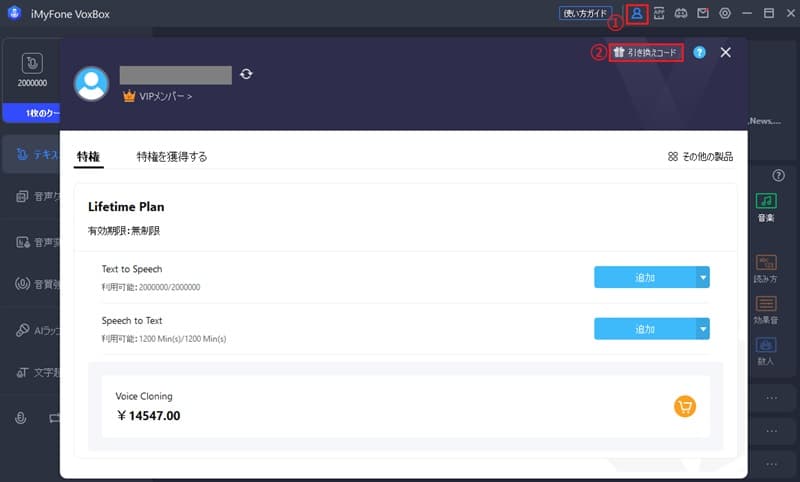
VoxBoxの機能を試してみる
テキスト読上げ(文章入力)
1、「テキスト読上げ」をクリック。読上げたい文章を入力、またはファイルをインポートし、ボイスを選択していきます。
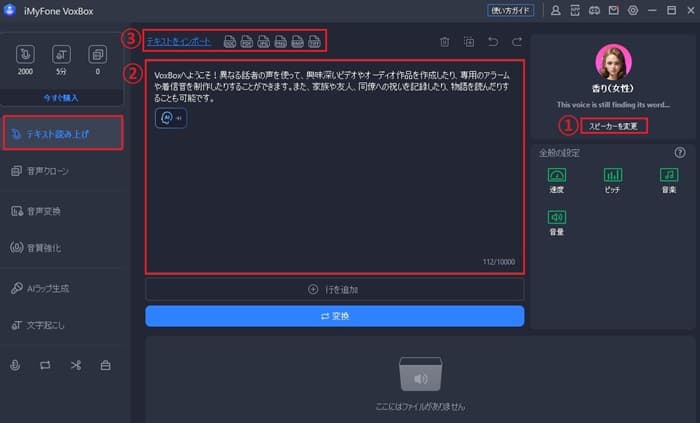
① 合成したい言語、ボイスのスタイル、ボイスを選べます。
② ここに文章を入力します。
③ ファイルまたは画像をスクリプトしてインポートすることが出来ます。
2、1-①をクリックするとボイスを選択する事ができます。再生して確認できるので、選んだら「使用(Enhance)」をクリック。
言語は上記にある赤枠から変更できます。

無料版だと選択出来る物が限られますが、それでも男性・女性、子供の声など選べ言語も多く選べてかなり面白いです。
有料版でしか選べないボイスにマイケル・ジャクソンやマリオなど有名人の声が多数あるので、見ているうちに有料版にしたくなってきますね。
3、1-②に読上げたい文章を入力し編集する。

②に文章を入力すると現われる を開くと「文章校正」や「文体変更」「テンプレート」などが表示され変更できます。
を開くと「文章校正」や「文体変更」「テンプレート」などが表示され変更できます。
右の赤枠では「速度」「ピッチ」「音楽」などを変更できます。
「音楽」の種類はあまりないので増やして欲しいです。
無料版でも「音楽」「効果音」などの種類はいろいろありますね。
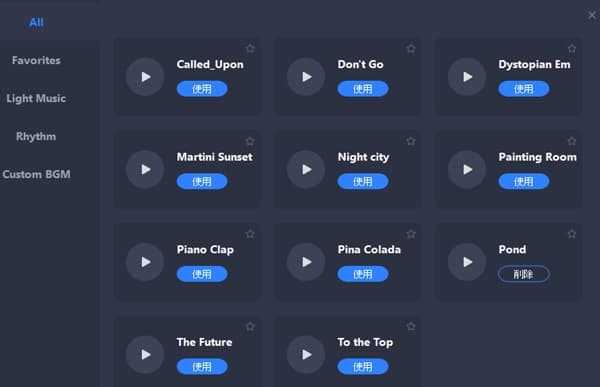
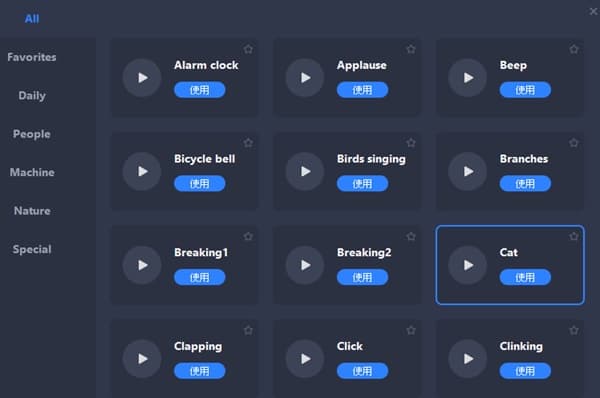
4、音声に変換し出力する。
「変換」で音声に生成し、再生して良ければ「出力」します。
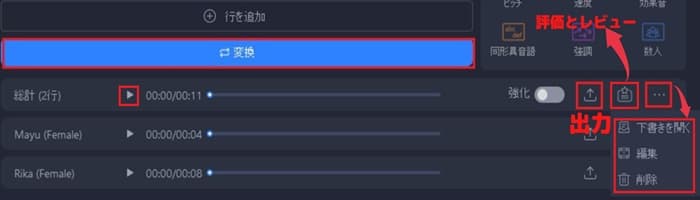
編集、削除もできます。
リスト形式での文字入力と複数話者を設定するには、「行を追加」から出来ます。
テキスト読上げ(文章・画像ファイル)
1、③をクリックして、読上げたい画像または文章ファイルをインポートする。
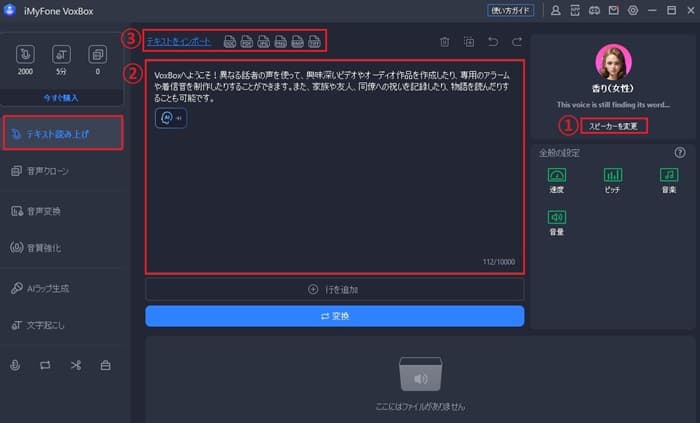
2、言語を選び、「読み取り」をクリック。
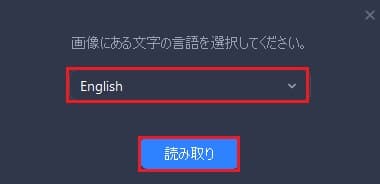
3、必要があれば文字窓で修正し、文章の分割方法を選択し「インポート」をクリック。
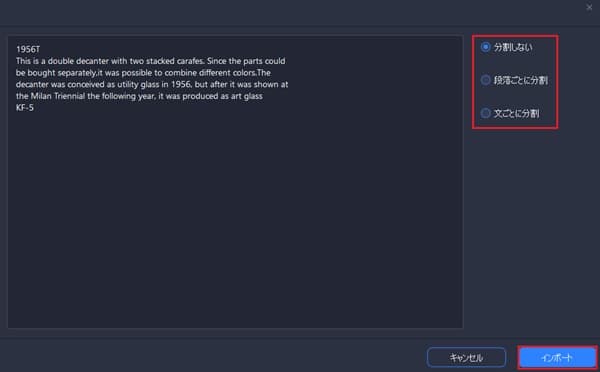
読み取りにくい画像や言語によってはおかしな文章になります。
それから、もの凄く読み取り速度が遅い場合がありますね。
4、音声を変換し出力します。
文章を入力した時と同じく「速度」や「音楽」などの編集をして「変換」くクリック ⇨ 「出力」などします。
音声クローン
YouTubeなどの動画の編集に役立ちそうなのが「音声クローン」です。
ただ、読み込める動画や音声ファイルは1分以内と制限されるので、1分以上の場合は事前に複数のファイルに分割しておきましょう。
1、「文字起こし」⇨ 言語を選ぶ ⇨ 音声や動画ファイルをクリックで選ぶか、ドラッグ&ドロップする。
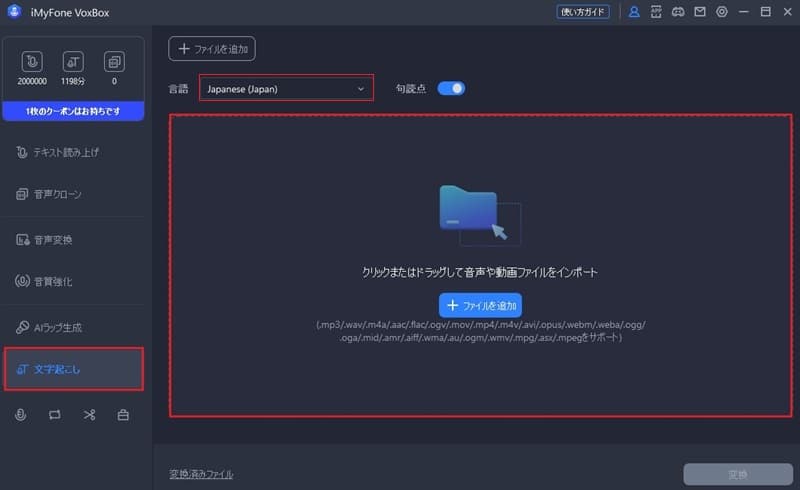
2、「変換」をクリック。
※言語を変更することが出来ます。
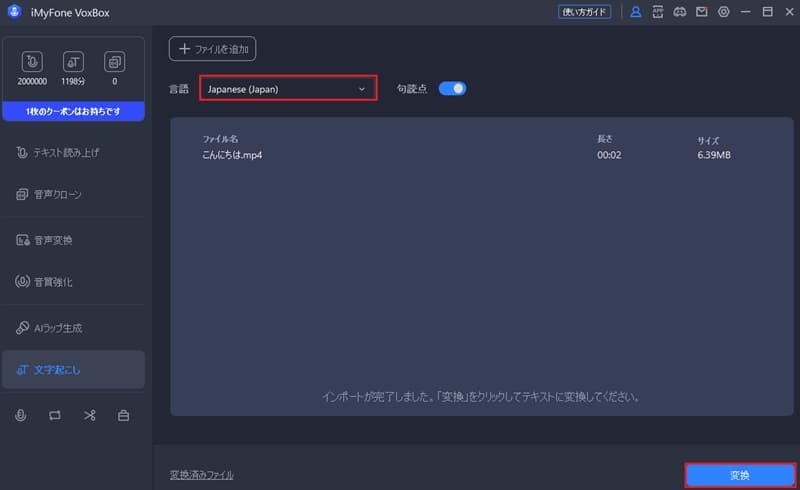
3、変換した文字を確認したら、「コピー」するか「出力」します。
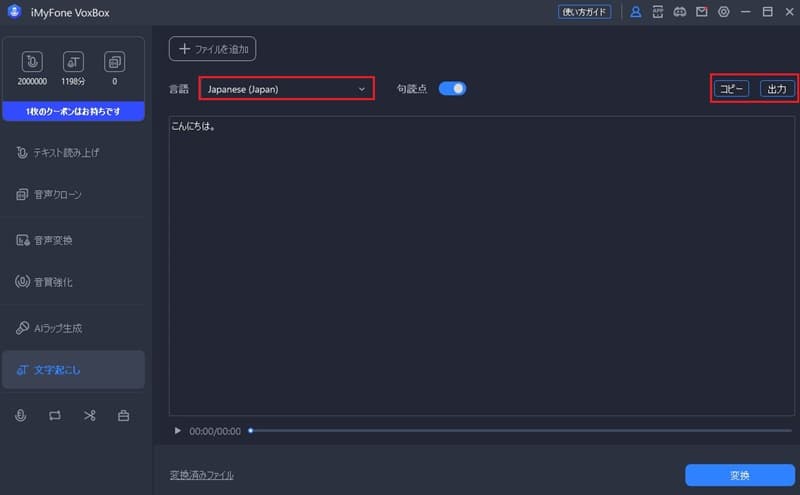
簡単に出来ました。
ただ、聞こえづらい音声をちゃんと認識してくれるかは怪しいです。
また、1分以内というのは短いので無料でも5分は出来る様にしてくれると嬉しいですね。
他の機能の中で面白そうな「AIラップ生成」も試してみました。
AIラップ生成
1、「AIラップ生成」⇨「声を変える」をクリック。

2、ラッパーを選択 ⇨「使用」をクリック。

3、歌詞を入力(必要に応じて改行)⇨「AI歌詞を生成」をクリック。

4、ラップのテーマを入力 ⇨「歌詞を生成」⇨「歌詞をインポート」をクリック。

何か英語の歌詞になりましが、格好良さそうなのでこれはこれでOK(英語になる?)。
5、右の赤枠でビートを試聴して設定 ⇨「変換」⇨生成させたものが下部に表示されるのでそれで良ければ「出力」します。
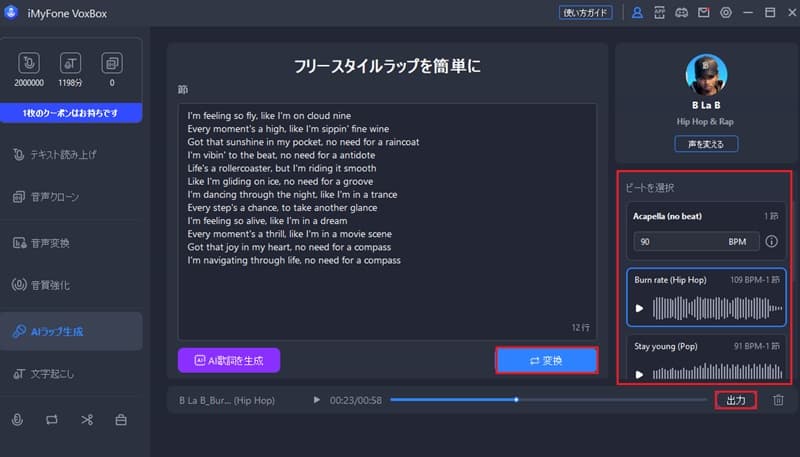
1節づつ作っていく感じです。
ちょっと遊ぶ位でしたが面白かったです。
あとがき
ラップ生成が面白かったですが、私は使う事がないと思うので残念です。
というかどんな時に使うのか?
女性ラッパーの声がなかったので増やして欲しいです。
文字起こしや音声編集などは動画編集に使えて最適です。
他の誰かの声を使えるのはちょっと面白い。
マイケルならぽい声ですが。
あくまでもマイケルっぽい声。
紹介した機能の他に、音質強化、音声変換、録音、音声形式変換、音声編集などありますので是非試してみて下さい。
それでは、最後まで読んで頂いてありがとうございました。
このブログが少しでも役立てば嬉しいです。