
アフィリエイトをやろうとしていく上で必要になる解析ツールが
Google Analyticsです。
はてなブログproに変更したら、
次は Google Analyticsをはてなブログへ導入しましょう!
これは凄く役に立つ機能だから導入必須です!
ブログを始めたらすぐにでも設定した方が良いという人もいますが、
自分のペースでやっていけば良いかと思います。
最初はなんだかよく分かりませんが設定は簡単ですよ。
- Google Analytics とは
- Google Analytics 設定の前に
- Google Analytics 設定
- はてなブログの設定
- トラッキングコードが上手く設置されているか確認する
- 2個目以降のサイトを登録する時
- アナリティクスにフィルターを設定する
Google Analytics とは
- ・Googleが無料で提供している高機能なアクセス解析ツーツ。
- ・PV数だけでなく訪問者の属性や利用頻度、アクセス元の情報など様々なデータを獲る事が出来ます。
つまりどんな人がサイトを訪問者してくれて、どのブログが人気で、滞在時間や性別、年齢層まで詳しく把握でき、ブログ運営の方針を検討する際に役立ちます。
訪問してくれるユーザーのニーズに答えて、ブログを修正・改善できます。
Google Analytics 設定の前に
Googleアカウントを作る必要があります。
まだ作ってない場合はアカウント作成画面へ行き、「Googleアカウントを作成」をクリックして必要事項を入力していきます。
良かったらこちらを参考にして下さい。
Googleアカウントを既に作っている場合はログインして下さい。
Google Analytics 設定
1、Analytics のサイトにいって「無料で利用する」をクリック。
お客様のビジネスに適した分析ツールとソリューション - Google アナリティクス
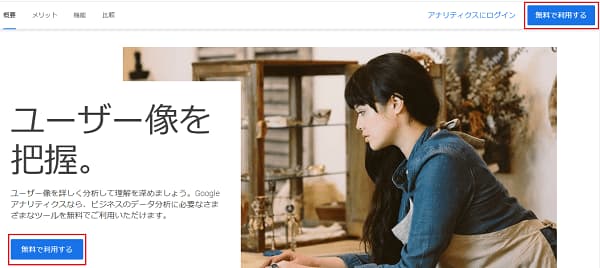
2、「Google アカウント」でログインする。
3、「登録」をクリック。
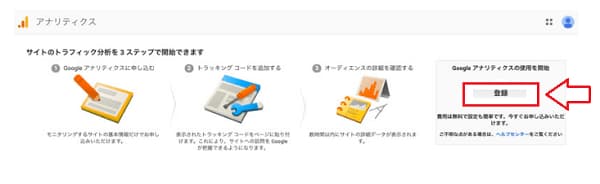
4、「新しいアカウント」を入力します。
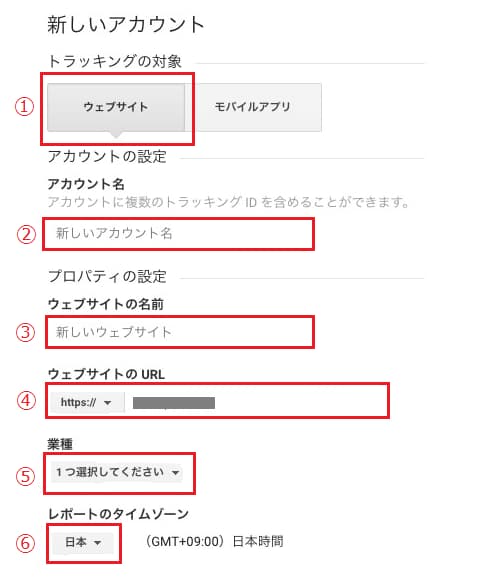
①「ウェブサイト」を選びます。
②「アカウント名」入力。好きなアカウント名を入れて下さい。
③「ウェブサイト名」を入力。自分のブログの名前を入れます。
④「ウェブサイトのURL」を入力。自分のブログのURLを入れます。
・「http;//」か「https://」を選ぶ。
・サブドメイン有は「www.」から入力して、最後の「/」はいりません。
⑤「業種」を選択する。1番近いので大丈夫です。
⑥「レポートのタイムゾーン」は「日本」を選択。
5、「データ共有設定」の必要なものにチェック。とりあえず全部チェックで良いかと思います。
6、「トラッキングIDを取得」をクリック。
7、「Google アナリティクス利用規約」に同意する。

①「日本」を選択する。
②と③にチェックを入れる。
④「同意する」をクリックする。
8、「トラッキング ID」が表示されます。
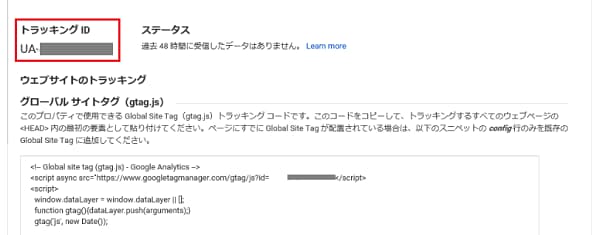
お疲れ様です!とりあえず Analytics の設定は終了です。
次は、はてなブログの方の設定です。
次は「はてなブログ」の方に取得した⇧「トラッキング ID」を設定していきます。
はてなブログの設定
1、はてなブログの「設定」➡「詳細設定」と開きます。
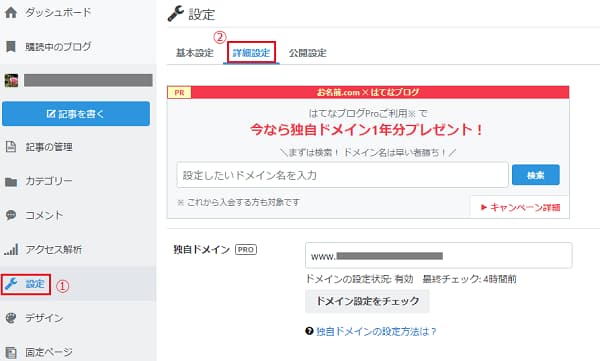
2、「解析ツール」の「Google Analytics 埋め込み」に先ほど取得した「トラッキング ID」を入力する。
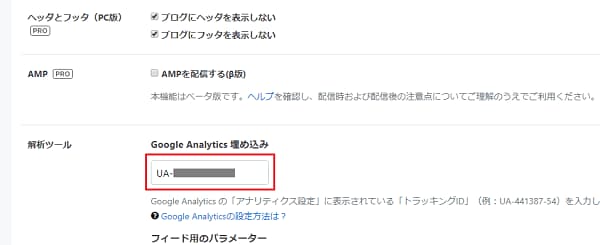
3、1番下までスクロールして「変更する」をクリックする。
これで、はてなブログの方の設定も完了です!
トラッキングコードが上手く設置されてるか確認してみよう。
トラッキングコードが上手く設置されているか確認する
1、Analytics のサイトを開き「管理」➡「トラッキング情報」を開く。

2、「トラッキングコード」をクリック。
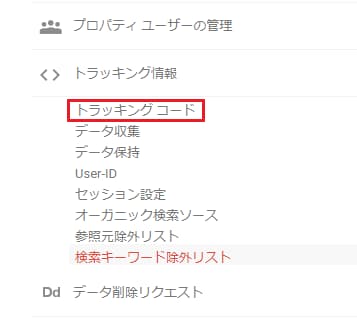
3、ステータスで受信している事を確認できる。
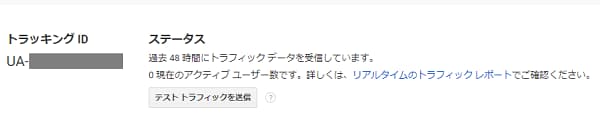
「過去48時間にトラフィックデータを受信しています。」になったら大丈夫。
反映には数時間かかるみたいなので、焦らず待ちましょう。
2個目以降のサイトを登録する時
1、「管理」➡「プロパティ設定」をクリック。

2、登録画面になるので、同じ様に登録していけば大丈夫です。
お疲れさま!と言いたいところだけど、まだやっておきたい事があります。
Analytics にフィルターする事をお勧めします。
アナリティクスにフィルターを設定する
これは、自分のアクセス数をカウントに入れない様にする為です。
正しい解析の為です。
1、「IPアドレス」を入力してカウントされない様にします。
⇩こちらのサイトで確認できます。
IPアドレスとは
インターネット上の住所(識別番号)の様なもの。
インターネット上には、パソコンやスマートフォなど様々なネットワーク機器が接続されています。この様なネットワーク機器それぞれに付けられている識別番号の様なもの。
2、矢印の所に「IPアドレス」が表示されているのでコピーする。
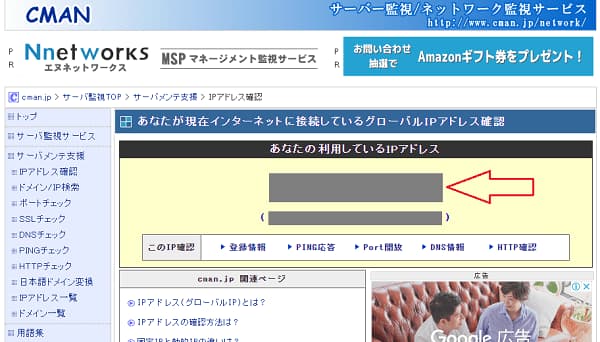
3、Analytics のサイトの「管理」をクリック。
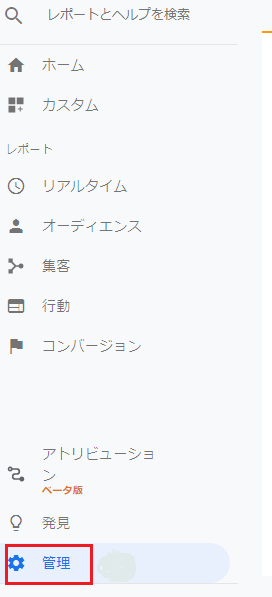
4、管理画面の中の「フィルタ」をクリック。
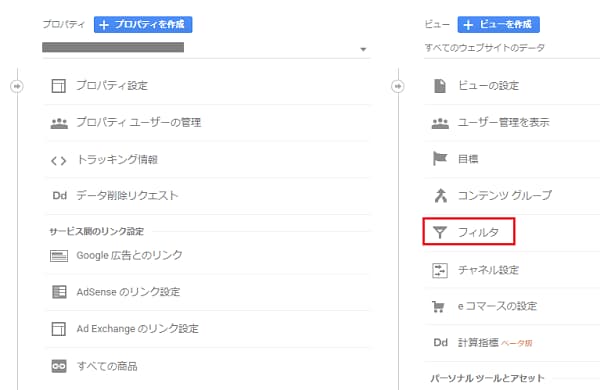
5、「フィルタを追加」をクリックする。

6、「ビューにフィルタを追加」を入力、選択します。

①「フィルタ名」は何でも自分が分かりやすいので大丈夫です。
②「フィルタの種類」は「定義済み」「除外」「IPアドレスからのトラフィック」「等しい」を選択する。
③「IP アドレス」は先ほど調べた「IP アドレス」を貼り付ける。
④「保存」をクリック。
7、⇩の様に「フィルタの種類」の所に「除外」と表示されたら完了です。

お疲れ様です!
スマホなど他の端末からアクセスする方は同じ様に設定してください。
あとがき
最初に設定は簡単とか言っておきながら結構やる事ありましたね。
とにかくいろんな項目があって、国別は意外な国からアクセスあるんだとか、
このブログがよく読まれているんだとか結構おもしろいです。
アナリティクスを使いこなせる日はくるのか!?ですが、
Google Search Consoleと関連付ける事で更にいろんな解析が出来る様になりますよ。
それでは、最後まで読んで頂いてありがとうございました。
このブログが少しでも役立てば嬉しいです。